How to Transfer Photos from iPhone to a USB Drive
Transferring photos from your iPhone to a USB drive is a quick and easy process! Learn how to do it in just a few simple steps with this helpful article.
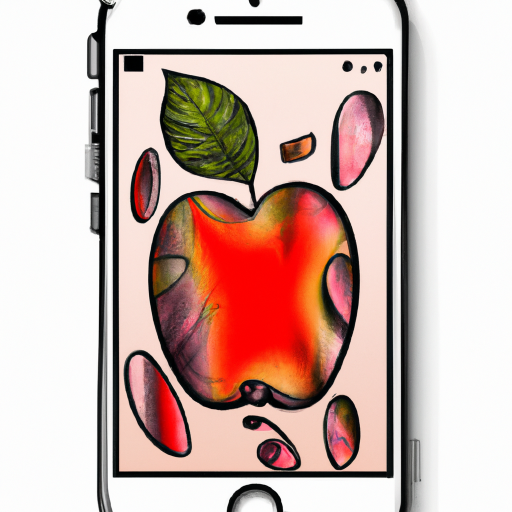
The process of transferring photos from your iPhone to a USB drive is surprisingly easy and straightforward. It’s a great way to back up your photos and free up space on your iPhone. In this tutorial, we will show you how to transfer photos from your iPhone to a USB drive in just a few steps.
Step 1: Plug your USB Drive Into Your Computer
The first step is to plug your USB drive into your computer. Make sure you plug it into a USB port on your computer and not a USB hub. Once the USB drive is plugged in, it should appear on your computer as a storage device.
Step 2: Connect Your iPhone to Your Computer
Next, you’ll need to connect your iPhone to your computer. You can do this by using the USB cable that came with your iPhone. Once your iPhone is connected, you should see it appear on your computer.
Step 3: Open iTunes
Now that your iPhone is connected to your computer, you’ll need to open iTunes. You can find iTunes in the Applications folder on your Mac or by searching for it in the Start menu on Windows. Once iTunes is open, you should see your iPhone appear in the sidebar.
Step 4: Select Photos to Transfer
Now you’ll need to select the photos that you want to transfer to your USB drive. To do this, click on the Photos tab in iTunes. This will open a window that shows all of the photos that are stored on your iPhone. You can select individual photos or select all of them. Once you’ve selected the photos, click the “Export” button.
Step 5: Select the USB Drive as the Destination
After you’ve clicked the “Export” button, you’ll be asked to select a destination for the photos. In this case, you’ll want to select the USB drive as the destination. You can do this by clicking the “Browse” button and then selecting the USB drive from the list of available drives.
Step 6: Transfer the Photos
Once you’ve selected the USB drive as the destination, you can click the “Export” button to begin transferring the photos. The transfer should only take a few minutes and once it’s finished, the photos will be stored on your USB drive.
Conclusion
Transferring photos from your iPhone to a USB drive is an easy and straightforward process. All you need is your USB drive, your iPhone, and iTunes. Just follow the steps outlined above and you’ll be able to quickly and easily transfer your photos to your USB drive.


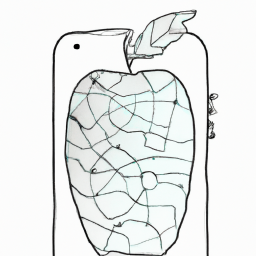
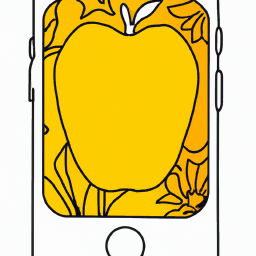



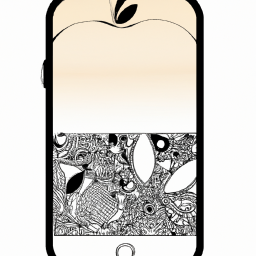
Terms of Service Privacy policy Email hints Contact us
Made with favorite in Cyprus