How to Transfer Photos from iPhone to an External Hard Drive
This article will help you easily transfer photos from your iPhone to an external hard drive. It provides step-by-step instructions and helpful tips to make the process stress-free!
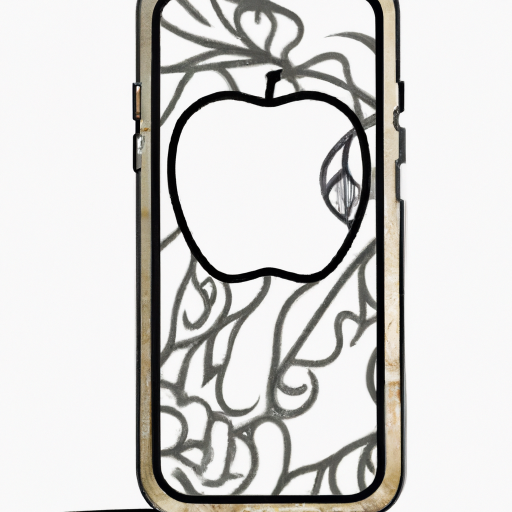
The ability to easily transfer photos from an iPhone to an external hard drive is an invaluable tool for anyone who needs to store large amounts of photos, videos, or other digital media. By transferring photos to an external hard drive, you can save space on your iPhone and have a secure backup of your photos. This article will explain how to transfer photos from an iPhone to an external hard drive.
Step 1: Connect the External Hard Drive
The first step to transferring photos from an iPhone to an external hard drive is to connect the hard drive to your computer. Depending on the type of external hard drive you have, you will either need to use a USB cable or a Firewire cable. Once you have connected the external hard drive to your computer, you will need to make sure that it is recognized by your computer.
Step 2: Download the Photo Transfer Application
The next step to transferring photos from an iPhone to an external hard drive is to download the appropriate photo transfer application. There are several different applications available, and the one you choose will depend on the type of computer you are using. The most popular photo transfer applications include iPhoto, Aperture, and Lightroom.
Step 3: Select the Photos You Want to Transfer
Once you have the appropriate photo transfer application installed, you will need to select the photos you want to transfer. To do this, open the application and select the photos you want to transfer. You can select individual photos or multiple photos at once.
Step 4: Transfer the Photos to the External Hard Drive
Now that you have selected the photos you want to transfer, you will need to transfer them to the external hard drive. To do this, select the photos you want to transfer and click the “Transfer” button. Once the transfer is complete, the photos will be stored on the external hard drive.
Step 5: Verify the Transfer
The last step to transferring photos from an iPhone to an external hard drive is to verify that the transfer was successful. To do this, open the external hard drive on your computer and make sure that the photos you transferred are there. If the photos are not there, then you may need to repeat the transfer process.
Transferring photos from an iPhone to an external hard drive is a great way to store and back up your photos. By following the steps outlined in this article, you can easily transfer photos from an iPhone to an external hard drive. With the right application and a few simple steps, you can keep all your photos safe and secure.


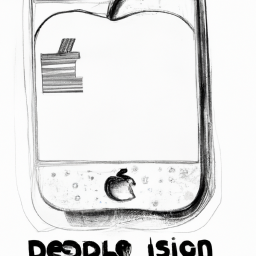



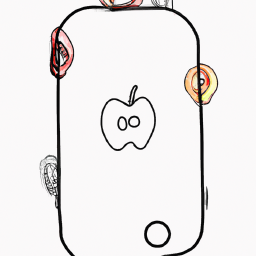
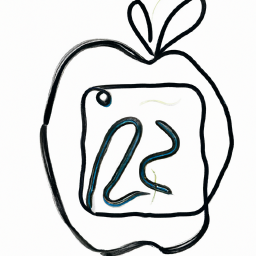
Terms of Service Privacy policy Email hints Contact us
Made with favorite in Cyprus