How to Transfer Photos from iPhone to iPad Easily
Transferring photos between your iPhone and iPad is easy! In this article, we'll show you a few simple steps to get you started.

Transferring photos from an iPhone to an iPad can be a daunting task. It can be especially difficult if you are unfamiliar with the process. Fortunately, there are several methods you can use to easily transfer photos from an iPhone to an iPad.
Using iCloud Photo Library
The easiest way to transfer photos from an iPhone to an iPad is to use the iCloud Photo Library. This is a feature of iCloud that allows you to store and sync photos across all of your devices. The benefit of using the iCloud Photo Library is that you don’t have to manually transfer your photos - they will be automatically synced across all of your devices.
To use the iCloud Photo Library, you need to make sure that you have an iCloud account. Once you have an account, you can enable the iCloud Photo Library feature on both your iPhone and iPad. On your iPhone, go to Settings > Your Name > iCloud > Photos > iCloud Photo Library. On your iPad, go to Settings > Your Name > iCloud > Photos.
Once the iCloud Photo Library is enabled on both devices, your photos will automatically be synced. You can also use the iCloud Photo Library to access your photos from a computer or the web.
Using AirDrop
Another easy way to transfer photos from an iPhone to an iPad is to use AirDrop. AirDrop is an Apple feature that allows you to wirelessly transfer files between two Apple devices. The benefit of AirDrop is that you don’t need to have an internet connection in order to transfer photos.
To use AirDrop, you need to make sure that both your iPhone and iPad have the feature enabled. On your iPhone, go to Settings > General > AirDrop. On your iPad, go to Settings > General > AirDrop.
Once AirDrop is enabled on both devices, you can select the photos you want to transfer. To select photos, open the Photos app on your iPhone and tap the “Select” button. Select the photos you want to transfer and then tap the “Share” button. On the Share menu, select the iPad you want to transfer the photos to. The photos will then be transferred to the iPad.
Using iTunes
If you have a lot of photos to transfer, you can also use iTunes to transfer them from your iPhone to your iPad. To use iTunes to transfer photos, you need to have the latest version installed on your computer.
Once iTunes is installed, connect your iPhone to your computer with the USB cable. Open iTunes and select your iPhone from the list of devices. On the main iTunes screen, select “Photos” from the list of options. On the Photos screen, select the “Sync Photos” option. Select the folder on your computer that contains the photos you want to transfer and then click “Sync.”
Once the photos have been transferred to your computer, connect your iPad to the computer. Select your iPad from the list of devices and then select “Photos” from the list of options. On the Photos screen, select the “Sync Photos” option. Select the folder on your computer that contains the photos you want to transfer and then click “Sync.” The photos will then be transferred to your iPad.
Using Email
If you only have a few photos to transfer, you can also use email to transfer them from your iPhone to your iPad. To use email to transfer photos, open the Photos app on your iPhone and select the photos you want to transfer. Tap the “Share” button and select “Email.” Enter the email address of your iPad and then tap “Send.”
Once the photos have been sent to your iPad, open the Mail app on your iPad and select the email containing the photos. Select the photos you want to save and then tap the “Save” button. The photos will then be saved to your iPad.
Conclusion
Transferring photos from an iPhone to an iPad can be a daunting task. Fortunately, there are several methods you can use to easily transfer photos from an iPhone to an iPad. The easiest way to transfer photos is to use the iCloud Photo Library. You can also use AirDrop, iTunes, or email to transfer photos.

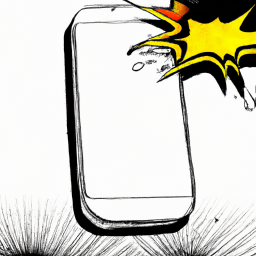
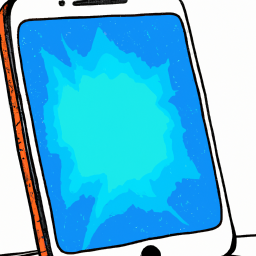
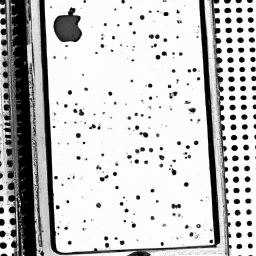




Terms of Service Privacy policy Email hints Contact us
Made with favorite in Cyprus