How to Transfer Photos from Mac to iPhone
Transferring photos from a Mac to an iPhone can be easy! Check out this article for step-by-step instructions on how to do it.
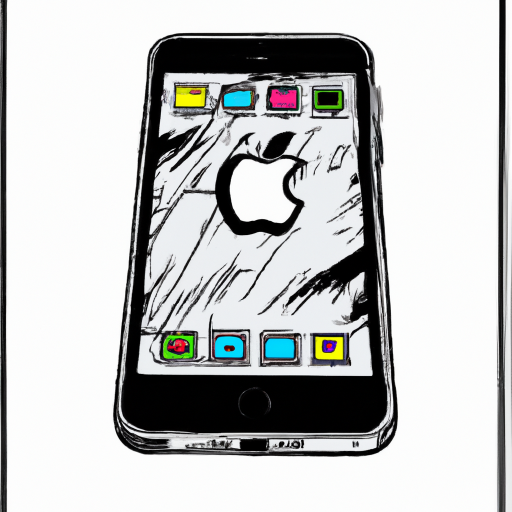
Transferring photos from your Mac to your iPhone can be a great way to keep your most important memories safe and secure. Whether you’re moving photos from your Mac to your iPhone for backup purposes or to show off your latest vacation pictures, the process can be done quickly and easily. There are several different ways to transfer photos from Mac to iPhone, depending on the type of Mac you have and the version of iOS your iPhone is running.
Using AirDrop
One of the easiest ways to transfer photos from Mac to iPhone is by using AirDrop. AirDrop is Apple’s wireless file-sharing feature, which was introduced in OS X 10.7 Lion and iOS 7. AirDrop is available on all Macs and iPhones running iOS 7 or later, and it allows users to quickly and easily transfer photos, videos, and other files between two devices.
To use AirDrop to transfer photos from Mac to iPhone, make sure both devices are powered on and within 30 feet of each other. Then, on your Mac, open a Finder window and select the photos you want to transfer. Click the Share button and select AirDrop from the drop-down menu. On your iPhone, open the AirDrop app and select the Mac you want to transfer the photos to. Once you’ve made the connection, the photos will be automatically transferred to your iPhone.
Using iCloud
Another way to transfer photos from Mac to iPhone is by using iCloud. iCloud is Apple’s cloud storage service, which allows users to store and access their files from any device. If you have iCloud enabled on both your Mac and your iPhone, you can easily transfer photos from Mac to iPhone by simply enabling iCloud Photo Library.
To enable iCloud Photo Library, open the Settings app on your iPhone and tap iCloud. Tap Photos and then tap the iCloud Photo Library toggle switch to enable the feature. Once you’ve enabled iCloud Photo Library, any photos you take with your iPhone will be automatically uploaded to your iCloud account. You can then access those photos from your Mac by opening the Photos app and selecting iCloud. The photos will be available for download on your Mac, and you can then transfer them to your iPhone by selecting the photos you want to transfer and tapping the Share button.
Using iTunes
If you’re using an older Mac or an older version of iOS, you may not have access to AirDrop or iCloud. In this case, you can still transfer photos from Mac to iPhone by using iTunes. iTunes is Apple’s media management software, which allows users to manage, organize, and transfer their media files between devices.
To use iTunes to transfer photos from Mac to iPhone, connect your iPhone to your Mac using the included USB cable. Open iTunes and select your iPhone from the list of devices. Select the Photos tab and then select the “Sync Photos” checkbox. Then, select the photos you want to transfer and click the “Sync” button. The selected photos will be transferred to your iPhone.
Using Third-Party Apps
Finally, if you’re looking for an even easier way to transfer photos from Mac to iPhone, you can use a third-party app. There are several different apps available that allow users to quickly and easily transfer photos between devices. These apps typically use a Wi-Fi or Bluetooth connection, so you don’t have to worry about using cables or other hardware.
To use a third-party app to transfer photos from Mac to iPhone, simply download and install the app on both devices. Open the app on both devices and follow the instructions to make the connection. Once the connection has been established, you can select the photos you want to transfer and the app will automatically transfer the photos to your iPhone.
No matter which method you choose, transferring photos from Mac to iPhone is a relatively straightforward process. Whether you use AirDrop, iCloud, iTunes, or a third-party app, you can quickly and easily move your most important memories to your iPhone and keep them safe and secure.



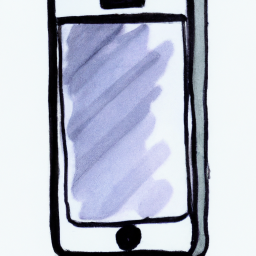

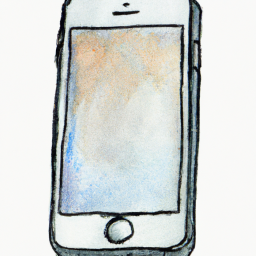
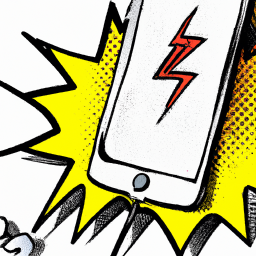

Terms of Service Privacy policy Email hints Contact us
Made with favorite in Cyprus