How to Transfer Voice Memos from an iPhone to a Computer
This article will teach you how to easily transfer voice memos from your iPhone to your computer. It's an invaluable skill to have, so don't miss out!

The ability to record audio memos on an iPhone is a great asset for a variety of reasons and situations. Whether you are recording a lecture, a meeting, or a personal note, transferring voice memos from an iPhone to a computer allows you to back up important data and share it with others. Thankfully, transferring voice memos from an iPhone to a computer is a straightforward process.
1. Connect the iPhone to the Computer
The first step in transferring voice memos from an iPhone to a computer is to connect the two devices using the iPhone’s Lightning-to-USB cable. Plug the Lightning end of the cable into your iPhone and the USB end into a USB port on your computer.
2. Open iTunes
Once the two devices are connected, open iTunes on the computer. You should see the iPhone listed under “Devices” in the left-hand sidebar. Click on the iPhone to select it.
3. Select the Voice Memos Playlist
Next, select the “Voice Memos” playlist from the dropdown menu in the main window. This will bring up a list of all of the voice memos that have been recorded on the iPhone.
4. Select the Voice Memos to Transfer
From here, select the voice memos that you would like to transfer to the computer. You can select multiple voice memos at once by holding down the “Ctrl” key on your keyboard while clicking on the individual memos.
5. Transfer the Selected Voice Memos
With the desired voice memos selected, click on the “File” menu in the top menu bar and select “Transfer Purchases from (your iPhone name)”. This will begin the transfer process and the selected voice memos will be transferred to the computer.
6. Locate the Transferred Voice Memos
Once the transfer is complete, the voice memos will be stored in the “Music” folder on your computer. You can also access them in iTunes by selecting the “Music” tab in the left-hand sidebar.
7. Share the Transferred Voice Memos
If you would like to share the transferred voice memos with someone else, you can do so easily by emailing the file or uploading it to a cloud storage service. You can also burn a CD or use a file transfer service to move the file to another device.
Transferring voice memos from an iPhone to a computer is an easy process that can be done in just a few steps. By connecting the two devices and using iTunes, you can quickly transfer and store voice memos on your computer and share them with others.
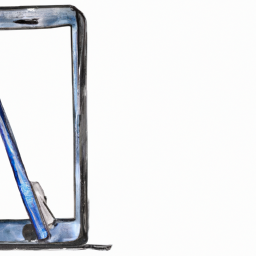


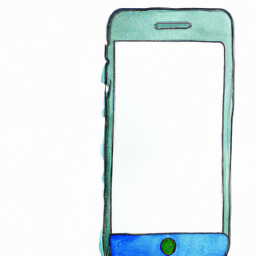




Terms of Service Privacy policy Email hints Contact us
Made with favorite in Cyprus