How to Transfer Voice Memos from iPhone to Computer without Using iTunes
This article will show you an easy way to transfer voice memos from your iPhone to your computer without having to rely on iTunes. All you need is a few simple steps and you'll be ready to go!
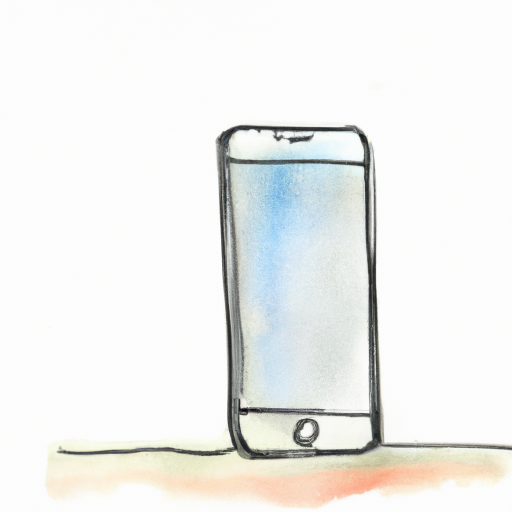
In the world today, our phones have become our go-to tools for recording important information. From taking notes during a meeting to capturing a memorable moment, we rely on our phones to keep a record of our lives. One of the most popular ways to save memories is to record it as a voice memo. Voice memos are especially convenient because they store our recordings as audio files, making it easy to store and share them with others.
However, when it comes to transferring voice memos from your iPhone to your computer, things can get tricky. The standard way to do this is to use iTunes, but this can often be a cumbersome and complicated process. Luckily, there are several alternative methods that you can use to transfer your voice memos from your iPhone to your computer without using iTunes.
Method 1: Using iCloud
The first way to transfer your voice memos from your iPhone to your computer without using iTunes is to use iCloud. iCloud is a cloud storage service provided by Apple, and it allows you to store and sync your data across all of your Apple devices. To do this, you will need to enable iCloud Drive on both your iPhone and your computer.
Once you have iCloud Drive enabled, you can open the Voice Memos app on your iPhone and tap the “Share” icon. This will open a list of options, and you can select “iCloud Drive” from the list. This will upload the voice memo to your iCloud account, and you can then access it from your computer.
Method 2: Using Dropbox
Another way to transfer your voice memos from your iPhone to your computer without using iTunes is to use Dropbox. Dropbox is a cloud storage service that allows you to store and share files online. To do this, you will need to download the Dropbox app on your iPhone and create an account. Once you have done this, you can open the Voice Memos app on your iPhone and tap the “Share” icon. This will open a list of options, and you can select “Dropbox” from the list. This will upload the voice memo to your Dropbox account, and you can then access it from your computer.
Method 3: Using Airdrop
The third way to transfer your voice memos from your iPhone to your computer without using iTunes is to use Airdrop. Airdrop is a wireless file-sharing service provided by Apple, and it allows you to transfer files between Apple devices. To do this, you will need to enable Airdrop on both your iPhone and your computer. Once you have done this, you can open the Voice Memos app on your iPhone and tap the “Share” icon. This will open a list of options, and you can select “Airdrop” from the list. This will transfer the voice memo to your computer, and you can then access it from there.
Method 4: Using Email
The fourth way to transfer your voice memos from your iPhone to your computer without using iTunes is to use Email. To do this, you will need to open the Voice Memos app on your iPhone and tap the “Share” icon. This will open a list of options, and you can select “Mail” from the list. This will open a new email message with the voice memo attached, and you can then send it to yourself or another person. Once you have sent the email, you can then access the voice memo from your computer.
Method 5: Using Third-Party Apps
The fifth way to transfer your voice memos from your iPhone to your computer without using iTunes is to use a third-party app. There are a variety of apps available on the App Store that allow you to transfer files between your iPhone and your computer, and many of them are free. To do this, you will need to download one of these apps on your iPhone and your computer. Once you have done this, you can open the Voice Memos app on your iPhone and tap the “Share” icon. This will open a list of options, and you can select the third-party app from the list. This will transfer the voice memo to your computer, and you can then access it from there.
Transferring your voice memos from your iPhone to your computer without using iTunes is possible, and these five methods make it simple and easy. Whether you prefer to use iCloud, Dropbox, Airdrop, Email, or a third-party app, you can easily transfer your voice memos from your iPhone to your computer without having to use iTunes.






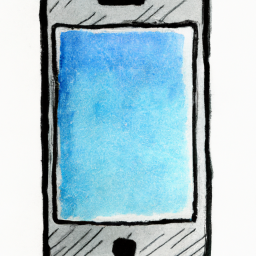

Terms of Service Privacy policy Email hints Contact us
Made with favorite in Cyprus