How to Troubleshoot and Fix iPhone Screen Glitches
Having trouble with your iPhone's screen? Don't worry, this article will provide helpful tips on how to troubleshoot and fix any screen glitches you may be experiencing.
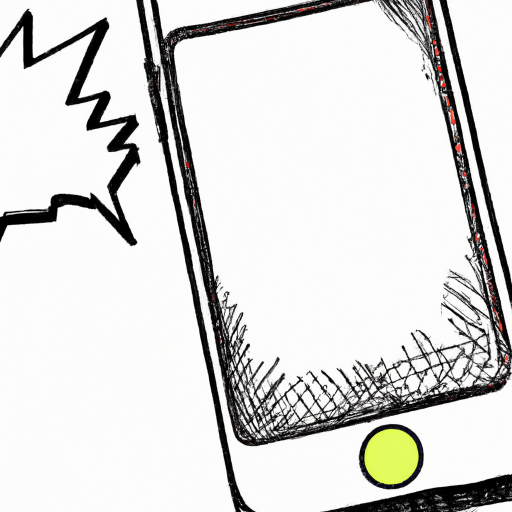
It is not uncommon to experience screen glitches or other problems with your iPhone. Although these issues may be a source of frustration, they can usually be fixed with a few troubleshooting steps. Here is how to troubleshoot and fix iPhone screen glitches.
1. Check Your iPhone's System Status
The first step is to check your iPhone's system status. If there is a system issue that could be causing the screen glitch, this will be the first place to look. To do this, open the Settings app on your iPhone, then scroll down to System Status. This will show any issues with the system that could be causing the problem. If there is an issue with the system, try restarting your phone.
2. Check for Software Updates
The next step is to check for any software updates that may be available for your iPhone. Open the Settings app and select General, then Software Update. If any updates are available, make sure to install them. This could help to fix the screen glitches.
3. Check for App Updates
In addition to system updates, you should also check for any available app updates. Open the App Store app and tap the Updates tab. If any of your apps have updates available, make sure to install them. This could help to fix the screen glitches.
4. Clean Your iPhone's Screen
Sometimes screen glitches can be caused by dirt or debris on the screen. If this is the case, you should try cleaning the screen with a soft, lint-free cloth. Make sure to be gentle and not rub too hard, as this could damage the screen.
5. Reset Your iPhone
If none of the above steps have solved the issue, you can try resetting your iPhone. This will erase all of the data from your phone and restore the settings to their default state. To do this, open the Settings app, select General, then Reset and select Erase All Content and Settings. Once the reset is complete, try using your phone again and see if the screen glitches are still present.
6. Visit Apple Support
If the screen glitches are still present after trying all of the above steps, you should visit Apple Support. They can help to diagnose the issue and provide further troubleshooting steps. They may also be able to repair the phone if necessary.
These are the steps you can take to troubleshoot and fix iPhone screen glitches. While these issues can be a source of frustration, they can usually be fixed with a few simple steps. Be sure to check your system status, install any available updates, and clean your screen before attempting more advanced troubleshooting. If these steps do not solve the issue, you should visit Apple Support for further assistance.

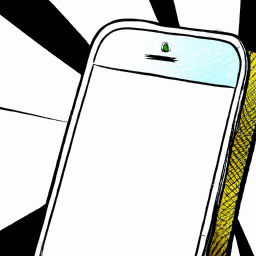
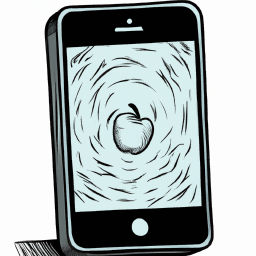




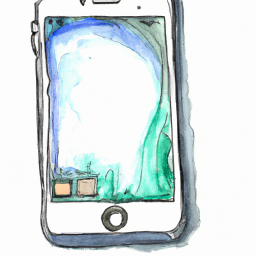
Terms of Service Privacy policy Email hints Contact us
Made with favorite in Cyprus