How to Underline Text on an iPhone
If you want to learn how to underline text on an iPhone, this article has you covered. It provides a step-by-step guide to help you make text stand out on your device.
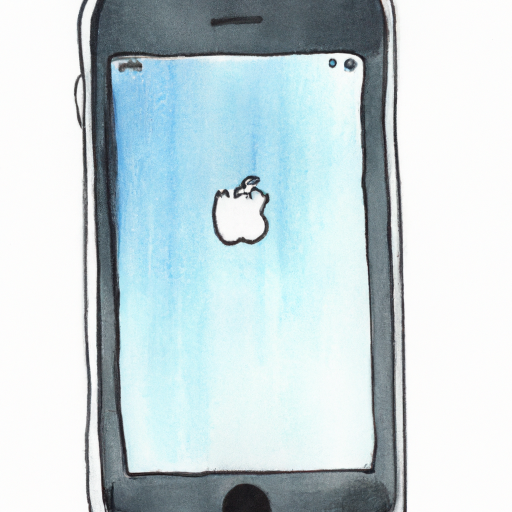
Introduction
Using underlined text on an iPhone can be a great way to add emphasis to a point you’re trying to make or to make text stand out. The ability to underline text on an iPhone is there, but it can be a bit tricky to find. In this article, we’ll take a look at how to underline text on an iPhone.
Using the iOS Keyboard to Underline Text
The iOS keyboard doesn’t include an underline button, but it does allow you to access a hidden feature that can be used to underline text. To use this feature, open the app you want to use for typing and select a text field. Tap the cursor in the text field to bring up the iOS keyboard and then tap and hold the “Aa” button in the lower left corner of the keyboard.
A menu will appear with several options. Tap “Underline” to enable underlining and then start typing. The text you type will be underlined. When you’re done underlining, tap the “Aa” button again to disable the underline feature.
Using the Shortcuts App to Underline Text
The Shortcuts app is a powerful automation tool that can be used to do a variety of tasks on your iPhone, including underlining text. To use the Shortcuts app to underline text, first open the Shortcuts app and tap the “+” button in the upper right corner of the screen to create a new shortcut.
On the next screen, tap “Add Action” and then search for “Underline” in the search bar at the top of the screen. Tap the “Underline” action that appears in the search results. This will add the underline action to your shortcut.
Next, tap the “Text” field and enter the text you want to underline. When you’re done, tap “Done” in the upper right corner of the screen. Your shortcut should now be ready to use.
To use the shortcut, open the app you want to use for typing and select a text field. Tap the cursor in the text field to bring up the iOS keyboard and then tap and hold the “Aa” button. A menu will appear with several options. Tap “Shortcuts” to open the Shortcuts app and then tap the shortcut you created. Your text will be underlined.
Using Third-Party Apps to Underline Text
If you don’t want to use the iOS keyboard or the Shortcuts app to underline text, there are several third-party apps available that can be used to underline text on an iPhone. These apps are usually designed specifically for adding text formatting to text, and they often include a variety of text formatting options, including the ability to underline text.
To use a third-party app to underline text, first download and install the app on your iPhone. Open the app and select the text field where you want to type. Tap the cursor in the text field to bring up the iOS keyboard and then tap and hold the “Aa” button. A menu will appear with several options. Tap “Text Formatting” to open the third-party app and then tap the “Underline” button in the app. Your text will be underlined.
Conclusion
Underlining text on an iPhone can be a great way to add emphasis to a point you’re trying to make or to make text stand out. While the iOS keyboard doesn’t include an underline button, you can use the hidden feature of the iOS keyboard, the Shortcuts app, or a third-party app to underline text on an iPhone.

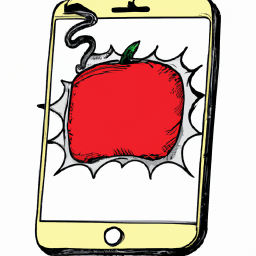






Terms of Service Privacy policy Email hints Contact us
Made with favorite in Cyprus