How to Undo Changes in iPhone Notes
If you've accidentally made changes to a note on your iPhone, don't worry! Here's a helpful guide on how to undo those changes. Learn how to undo mistakes quickly and easily!

It is common to make mistakes when typing or editing a note on your iPhone. Fortunately, it is possible to undo the changes you made. This article will provide a step-by-step guide on how to undo changes in iPhone Notes.
Step 1: Access the Notes App
The first step is to access the Notes App on your iPhone. To do this, simply tap and hold the Home button until the App tray appears. Locate the Notes App icon and tap it to launch the App.
Step 2: Locate the Note You Want to Undo Changes to
Once the Notes App is launched, you should be able to see all of your notes. Locate the note you want to undo changes to and select it.
Step 3: Tap the Undo Button
Once the note is open, you should see an “Undo” button at the bottom of the screen. Tap it to undo the last change you made to the note.
Step 4: Redo Changes
If you want to redo the changes you just undid, you can also do so by tapping the “Redo” button at the bottom of the screen.
Step 5: Save Your Changes
Once you have undone or redone the changes you made to the note, you should save your changes. To do this, tap the “Done” button at the top of the screen.
Step 6: Delete Unwanted Notes
If you want to delete a note, you can do so by swiping left on the note and tapping the “Delete” button that appears.
These are the steps you need to follow to undo changes in iPhone Notes. Although it may take some time to get used to the process, once you are familiar with it, undoing changes in iPhone Notes should be a breeze.




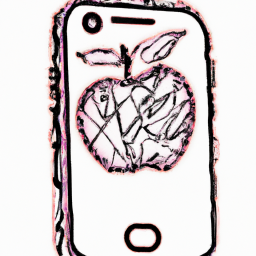
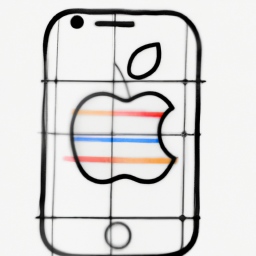
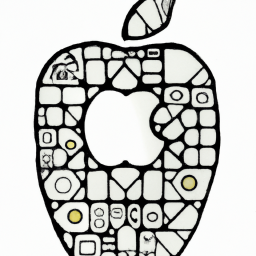
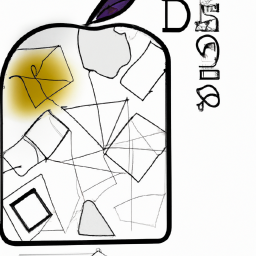
Terms of Service Privacy policy Email hints Contact us
Made with favorite in Cyprus