How to Uninstall Apps on an iPhone 7 Plus
Uninstalling apps on an iPhone 7 Plus is easy and straightforward. Follow our step-by-step guide to quickly and easily remove apps from your device.
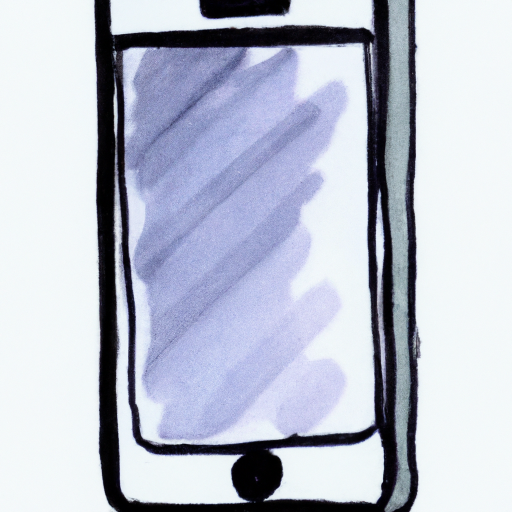
Uninstalling apps from your iPhone 7 Plus can be a great way to free up storage space and keep your device running smoothly. Whether you’re removing an app you no longer use or simply want to make room for a new one, the process of uninstalling apps is straightforward. Here’s a step-by-step guide to help you get the job done.
Step 1: Locate the App
The first step to uninstalling an app is to locate it on your iPhone 7 Plus. Depending on how you’ve organized your device, this may be simple or more involved.
If you haven’t moved the icon around, it should be easy to find. Look for it on the home screen, or swipe left or right to see if it’s on a different page. You can also search for it in the search bar at the top of the home screen.
If you’ve moved the app around and can’t remember where you put it, you can use the search bar to search for it. You can also use the search bar to find apps that you’ve deleted and want to reinstall.
Step 2: Tap and Hold the App
Once you’ve located the app, the next step is to tap and hold it. This will cause the app to start shaking and a small “x” will appear in the top left corner of the icon.
Step 3: Tap the “X”
Once the “x” appears, tap it to delete the app. A message will pop up asking if you’re sure you want to delete the app. Tap “Delete” to confirm and the app will be uninstalled from your iPhone 7 Plus.
Step 4: Delete App Data
In some cases, you may also want to delete any data associated with the app. To do this, go to the Settings app and tap “General”. Then, scroll down and tap “iPhone Storage”. Here, you’ll see a list of apps and how much space they’re taking up. Tap the app you want to delete and a menu will pop up with options to “Offload App” or “Delete App”.
If you choose to “Offload App”, the app and its data will be deleted but its settings will be saved. This is a good option if you plan to reinstall the app later. If you choose “Delete App”, the app and all of its data will be deleted.
Step 5: Confirm App Deletion
Once you’ve selected the option you want, you’ll be prompted to confirm the app deletion. Tap “Delete App” or “Offload App” to confirm and the app will be deleted from your iPhone 7 Plus.
Step 6: Empty the Trash
Finally, you may want to empty the trash to make sure that all of the files associated with the app are deleted. To do this, go to the App Store and tap the “Updates” tab. Then, tap “Purchased” and select the “Trash” tab. Here, you’ll see all of the apps that you’ve deleted. Tap the “Empty Trash” button to delete all of the files associated with the app.
Once you’ve completed these steps, the app will be completely uninstalled from your iPhone 7 Plus. By following this guide, you should have no trouble removing apps from your device.

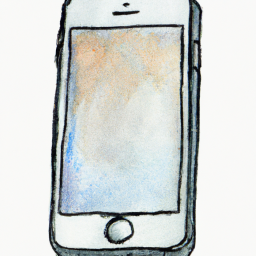
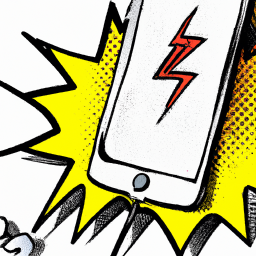

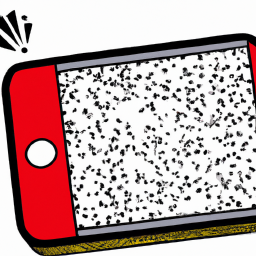
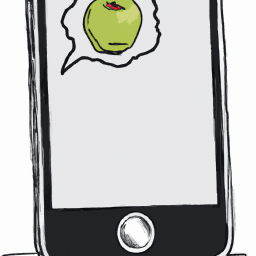


Terms of Service Privacy policy Email hints Contact us
Made with favorite in Cyprus