How to Unsync an iPhone from an iPad
If you need to unlink your iPhone from your iPad, this article has you covered! Learn the steps for quickly and easily unsyncing them in no time.
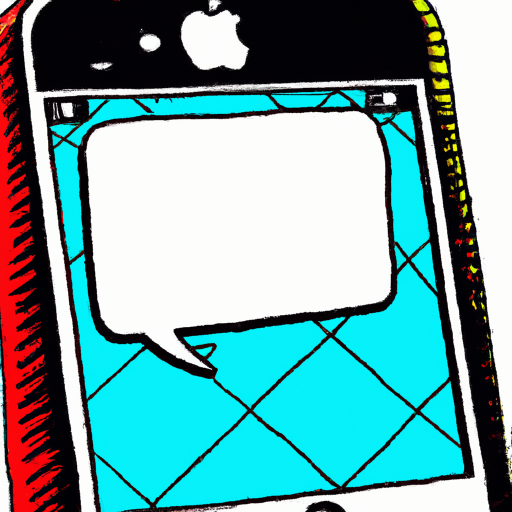
Unsyncing an iPhone from an iPad is a relatively simple process, but it is important to understand how it works before starting. When two devices are synced, they share a variety of data, such as contacts, calendars, music, apps, and more. If you want to unsync the two devices, you’ll need to follow the instructions below.
Step 1: Open the Settings App on Both Devices
The first step is to open the Settings app on both the iPhone and the iPad. On the iPhone, tap the “General” tab, and then tap “iCloud.” On the iPad, tap the “Settings” tab, and then tap “iCloud.”
Step 2: Sign Out of iCloud on the iPhone
On the iPhone, tap “Sign Out” at the bottom of the screen. You’ll be asked to confirm that you want to sign out. Tap “Sign Out” again to confirm.
Step 3: Sign Out of iCloud on the iPad
On the iPad, tap “Sign Out” at the bottom of the screen. You’ll be asked to confirm that you want to sign out. Tap “Sign Out” again to confirm.
Step 4: Delete the iCloud Account
Once both devices are signed out of iCloud, you’ll need to delete the iCloud account from both devices. On the iPhone, tap “Delete Account” at the bottom of the screen. On the iPad, tap “Delete Account” at the bottom of the screen.
Step 5: Erase All Content and Settings on the iPhone
Once the iCloud account has been deleted from both devices, you’ll need to erase all content and settings on the iPhone. To do this, tap “Settings” and then tap “General.” Scroll to the bottom of the screen and tap “Reset.” Tap “Erase All Content and Settings.”
Step 6: Erase All Content and Settings on the iPad
Once the iPhone is erased, you’ll need to do the same on the iPad. To do this, tap “Settings” and then tap “General.” Scroll to the bottom of the screen and tap “Reset.” Tap “Erase All Content and Settings.”
Step 7: Set Up Both Devices as New
Once both devices are erased, you’ll need to set them up as new. On the iPhone, tap “Set Up as New iPhone” and follow the on-screen instructions. On the iPad, tap “Set Up as New iPad” and follow the on-screen instructions.
Step 8: Sign in to iCloud on Both Devices
Once both devices are set up as new, you’ll need to sign in to iCloud on both devices. On the iPhone, tap “Sign in to Your iPhone” and enter your Apple ID and password. On the iPad, tap “Sign in to Your iPad” and enter your Apple ID and password.
Step 9: Disable iCloud Syncing on Both Devices
Once both devices are signed in to iCloud, you’ll need to disable iCloud syncing on both devices. On the iPhone, tap “iCloud” and then toggle the “iCloud Syncing” switch to the “Off” position. On the iPad, tap “iCloud” and then toggle the “iCloud Syncing” switch to the “Off” position.
Conclusion
Unsyncing an iPhone from an iPad is a simple process that should only take a few minutes. Just be sure to follow the instructions carefully and make sure that both devices are signed out of iCloud, erased, and set up as new before disabling iCloud syncing. Once this is done, the two devices will no longer be synced.
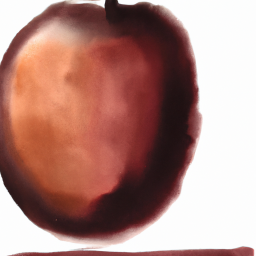







Terms of Service Privacy policy Email hints Contact us
Made with favorite in Cyprus