How to Update Your Emergency Contact on an iPhone
Updating your emergency contact on an iPhone is a breeze! Just follow our simple steps and you'll have your info up to date in no time.
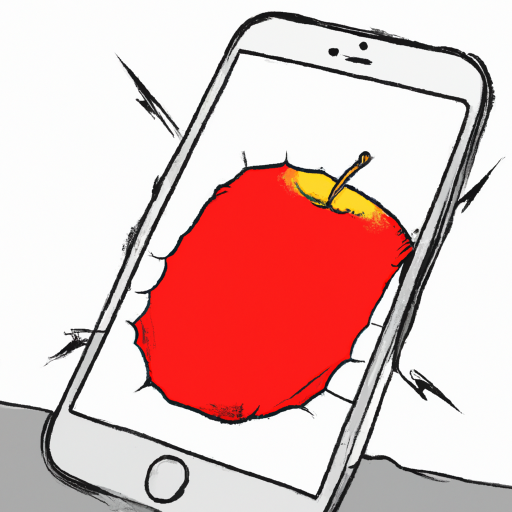
It is important to always keep your emergency contact information up to date, especially if you are an iPhone user. Having your emergency contact information readily available on your phone can save your life in an emergency situation. Here is a step-by-step guide on how to update your emergency contact on an iPhone.
Step 1: Open the Emergency SOS Feature
The first step towards updating your emergency contact on an iPhone is to open the Emergency SOS feature. To do this, open the Settings app and select the Emergency SOS option. This will open the Emergency SOS page, where you can set up and update your emergency contact information.
Step 2: Tap the “Edit” Button
Once you are on the Emergency SOS page, you will see an “Edit” button in the top right corner of the screen. Tap this button to open the edit page. This is where you will be able to set up or update your emergency contact information.
Step 3: Add or Update Your Emergency Contact Information
Once you are on the edit page, you will be able to add or update your emergency contact information. To add a new contact, tap the “+” button in the top right corner of the screen. This will open the Contacts app, where you can add a new contact or select an existing contact to add as your emergency contact.
Once you have selected a contact, you will be taken back to the edit page. Here, you will be able to add additional contact information such as address, phone number, and email address. You can also choose to add a message that will be sent to your emergency contact when you activate the Emergency SOS feature.
Step 4: Save Your Changes
Once you have added or updated your emergency contact information, you will need to save your changes. To do this, tap the “Done” button in the top right corner of the screen. This will save your changes and take you back to the Emergency SOS page.
Step 5: Test the Emergency SOS Feature
Once you have updated your emergency contact information, you should test the Emergency SOS feature to make sure it is working properly. To do this, hold down the side button and one of the volume buttons on your iPhone until the Emergency SOS slider appears. Slide the slider to the right to activate the feature.
When you activate the Emergency SOS feature, your emergency contact information will be sent to the appropriate contacts and your phone will ring. This way, you can be sure that your emergency contact information is set up and working properly.
Conclusion
Updating your emergency contact information on an iPhone is a simple but important step to ensure your safety in an emergency situation. By following the steps outlined in this guide, you can easily update your emergency contact information on your iPhone. Be sure to test the Emergency SOS feature after making changes to make sure it is working properly.
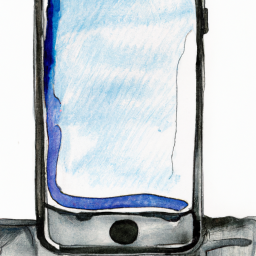



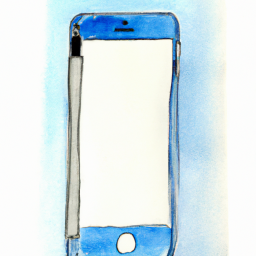



Terms of Service Privacy policy Email hints Contact us
Made with favorite in Cyprus