How to Use AirDrop to Transfer Files from Mac to iPhone
AirDrop makes it easy to transfer files from your Mac to your iPhone with just a few taps! Learn how to get started with this helpful article.

AirDrop is an easy and secure way to transfer files from Mac to iPhone. With AirDrop, you can quickly and easily transfer photos, documents, and other data from one Apple device to another. You can even AirDrop files from iPhone to Mac and vice versa.
Setting Up AirDrop on Mac and iPhone
Before you can transfer files from Mac to iPhone, you need to set up AirDrop on both devices. On Mac, open the Finder app and select AirDrop from the sidebar. On iPhone, open Control Center and tap AirDrop. Make sure that both devices are on the same network and that the AirDrop setting on each device is set to “Everyone”.
How to Transfer Files from Mac to iPhone
Once AirDrop is set up, you’re ready to start transferring files from Mac to iPhone. Here’s how to do it:
1. On Mac, open the Finder app and select the file you want to transfer.
2. Click the Share button at the top of the window.
3. Select AirDrop from the list of sharing options.
4. Select your iPhone from the list of devices.
5. On iPhone, select either “Accept” or “Decline” when prompted.
6. If you select “Accept”, the file will be transferred to your iPhone.
How to Transfer Files from iPhone to Mac
You can also transfer files from iPhone to Mac using AirDrop. Here’s how to do it:
1. On iPhone, open the app containing the file you want to transfer.
2. Tap the Share button.
3. Select AirDrop from the list of sharing options.
4. Select your Mac from the list of devices.
5. On Mac, select either “Accept” or “Decline” when prompted.
6. If you select “Accept”, the file will be transferred to your Mac.
Troubleshooting Tips
If you’re having trouble transferring files from Mac to iPhone or vice versa, try these troubleshooting tips:
1. Make sure that both devices are on the same network.
2. Make sure that the AirDrop setting on both devices is set to “Everyone”.
3. Make sure that both devices have Bluetooth and Wi-Fi enabled.
4. Make sure that both devices are awake and have adequate battery life.
5. Make sure that both devices are within 30 feet of each other.
If you’re still having trouble, try turning off AirDrop on both devices and then turning it back on.
Conclusion
AirDrop makes it easy to transfer files from Mac to iPhone and vice versa. All you need to do is set up AirDrop on both devices and then select the file you want to transfer. AirDrop is secure and easy to use, so it’s a great option for transferring files between Apple devices.

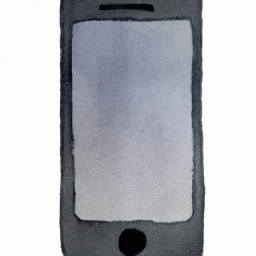
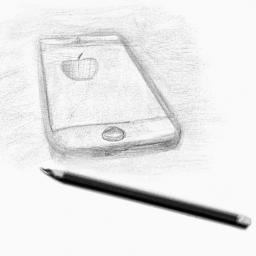





Terms of Service Privacy policy Email hints Contact us
Made with favorite in Cyprus