How to Use Chromecast with an iPhone
Have you ever wanted to use Chromecast with your iPhone? This article will show you how to do it easily and quickly!
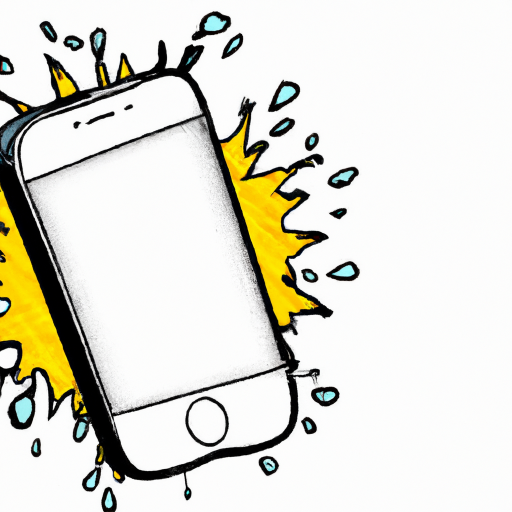
Using Chromecast with an iPhone can be a great way to enjoy your favorite media on the big screen. Whether you are streaming a movie, playing music, or displaying a photo slideshow, Chromecast can help you get the most out of your media. Here’s how to use Chromecast with an iPhone.
Step 1: Connect Chromecast to TV
The first step to using Chromecast with an iPhone is to connect the Chromecast device to your TV. To do this, plug the Chromecast into an HDMI port on your TV and then connect the USB power cable to the Chromecast. Once powered up, the Chromecast will display a setup screen on your TV.
Step 2: Download the Chromecast App
Next, you’ll need to download the Chromecast app for your iPhone. This app is available for free from the App Store. Once downloaded, open the app and sign in using your Google account.
Step 3: Connect Chromecast and iPhone
Once you have signed in to the app, it will prompt you to connect the Chromecast to your iPhone. To do this, make sure both devices are connected to the same Wi-Fi network. Then, tap the “Connect” button in the app to connect the two devices.
Step 4: Start Casting
Now that your Chromecast and iPhone are connected, you can start casting media. To do this, open the app you want to cast from on your iPhone. The app must be compatible with Chromecast for this to work. Most popular streaming apps, such as Netflix and YouTube, are compatible with Chromecast.
Once you’ve opened the app, look for the “Cast” icon. This icon looks like a television with a Wi-Fi symbol in the corner. Tap this icon, then select your Chromecast device to start casting.
Step 5: Select Content
Once you’ve started casting, you can select the content you want to watch. This will vary depending on the app you are using. For example, if you are using Netflix, you can browse through the library of movies and shows and select the one you want to watch.
Step 6: Enjoy Your Content
Once you have selected the content you want to watch, your Chromecast will begin streaming it on your TV. You can use your iPhone to control the playback, such as pausing, rewinding, or changing the volume. You can also use your iPhone to browse for other content or switch to a different app.
Using Chromecast with an iPhone is an easy and convenient way to enjoy your favorite media on the big screen. By following these steps, you can get the most out of your Chromecast and iPhone.








Terms of Service Privacy policy Email hints Contact us
Made with favorite in Cyprus