How to Use Split Screen on an iPhone
Learn how to view two apps side-by-side on your iPhone! With a few simple steps, you can easily take advantage of the split-screen feature on your iPhone.

Introduction
Using Split Screen (also known as Multi-Window or Multi-Tasking) on an iPhone is a great way to increase productivity and efficiency. By using Split Screen, you can view two apps side-by-side and use both at the same time. This can be especially useful when you need to copy and paste information from one app to another, or when you want to compare two pieces of information quickly. In this article, we'll cover how to use Split Screen on an iPhone, as well as some of the best ways to take advantage of this feature.
How to Use Split Screen on an iPhone
Using Split Screen on an iPhone is fairly simple. Here are the steps:
1. Open the app you want to use in Split Screen. To open an app, simply tap its icon on the Home screen.
2. Swipe up from the bottom of the screen to open the App Switcher. The App Switcher shows all the apps that are currently open on your iPhone.
3. Find the second app you want to use and tap and hold it until it starts to move around.
4. With the second app still held, swipe left or right to move it to the side of the screen.
5. Once the app is in place, let go and it will stay in place. You’ll now be able to use both apps side-by-side.
Best Practices for Using Split Screen
Once you know how to use Split Screen, there are a few best practices to keep in mind.
First, you should be aware of the size of each app window. On an iPhone, you can adjust the size of each window by dragging the divider between them. This can be useful if you want one app to occupy more space than the other.
Second, you should be aware of how the apps interact with each other. For example, if you have two web browsers open in Split Screen, you may find that the two windows are linked so that if you navigate to a new page in one window, the other window will also navigate to the same page.
Finally, you should be aware of how the apps interact with each other. For example, if you have two web browsers open in Split Screen, they may be linked so that if you navigate to a new page in one window, the other window will also navigate to the same page.
Conclusion
Using Split Screen on an iPhone can be a great way to increase productivity and efficiency. By using Split Screen, you can view two apps side-by-side and use both at the same time. To use Split Screen, simply open the two apps you want to use, swipe up from the bottom of the screen to open the App Switcher, and then tap and hold the second app until it starts to move around. Once the app is in place, let go and it will stay in place. Just be sure to keep in mind the size of each app window, how the apps interact with each other, and any other best practices.


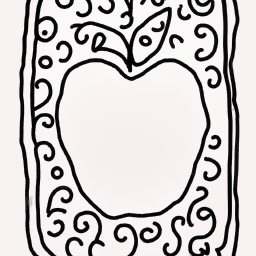


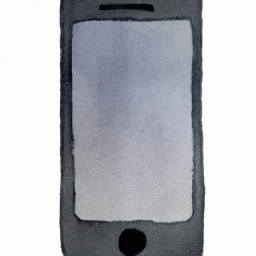
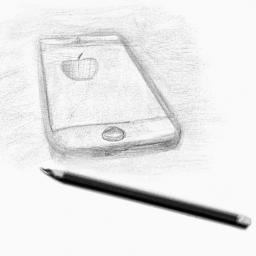

Terms of Service Privacy policy Email hints Contact us
Made with favorite in Cyprus