How to Use Your iPhone to Control Your Apple TV
This article is here to help you get the most out of your Apple TV - learn how to use your iPhone as a remote to stream your favorite shows and movies! Save time and add convenience to your viewing experience with this easy-to-follow guide.

Your Apple TV can be a great addition to your home entertainment setup, but if you have an iPhone, you can take it to the next level. With your iPhone, not only can you watch your favorite shows and movies, but you can also control your Apple TV with ease.
In this article, we’ll show you how to use your iPhone to control your Apple TV and make your home entertainment experience even better.
Step 1: Connect Your iPhone to Your Apple TV
The first step is to make sure that your iPhone is connected to your Apple TV. This can be done by going to the Settings app on your iPhone and tapping on the “Wi-Fi” option. From here, you should be able to select your Apple TV from the list of available Wi-Fi networks.
Once you’ve connected your iPhone to your Apple TV, you’ll be ready to start controlling it with your iPhone.
Step 2: Download the Apple TV Remote App
The next step is to download the Apple TV Remote app from the App Store. This app will allow you to control your Apple TV with your iPhone. Once you’ve downloaded the app, you’ll need to open it and sign in with your Apple ID.
Once you’ve signed in, you’ll be able to access all of the features of the Apple TV Remote app. From here, you can use your iPhone to control your Apple TV with ease.
Step 3: Set Up Your iPhone to Control Your Apple TV
Once you’ve downloaded and signed into the Apple TV Remote app, you’ll need to set up your iPhone to control your Apple TV. This can be done by tapping on the “More” tab at the bottom of the app and then tapping on “Settings.”
From here, you can select the “Apple TV Remote” option and then toggle the “Enable Apple TV Remote” switch. Once you’ve done this, you’ll be able to use your iPhone to control your Apple TV.
Step 4: Use Your iPhone to Control Your Apple TV
Now that your iPhone is set up to control your Apple TV, you can start using it to control your Apple TV. The app has a number of features that you can use to control your Apple TV.
For example, you can use the app to navigate the Apple TV’s menus, select items on the screen, control the volume, and even enter text. You can also use the app to access the App Store and launch apps on your Apple TV.
Step 5: Enjoy Your Home Entertainment Setup
Now that you’ve set up your iPhone to control your Apple TV, you can enjoy your home entertainment setup even more. With your iPhone, you can easily control your Apple TV and make sure that you’re always in control of your home entertainment experience.
Using your iPhone to control your Apple TV can make your home entertainment experience even better. With the Apple TV Remote app, you can easily control your Apple TV and make sure that you’re always in control of your home entertainment experience. So give it a try, and enjoy your home entertainment setup even more.

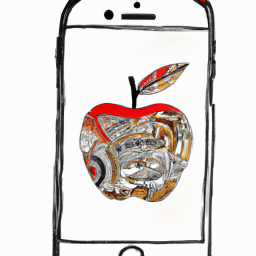





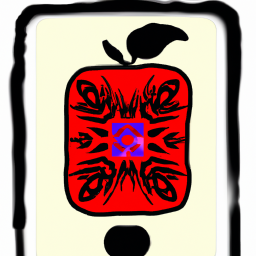
Terms of Service Privacy policy Email hints Contact us
Made with favorite in Cyprus