How to View All Apps Downloaded on Your iPhone
Viewing all the apps you've downloaded on your iPhone is easy! Follow this simple guide to learn how to quickly access the list of apps you've downloaded.

It can be easy to lose track of all the apps you have downloaded on your iPhone. With so many different applications and updates being released on a regular basis, it can be difficult to remember which ones you have downloaded and which ones you need to delete. Fortunately, there is an easy way to view all apps downloaded on your iPhone.
Step 1: Open the App Store
The first step to viewing all apps downloaded on your iPhone is to open the App Store. To do this, simply tap the App Store icon on the home screen of your iPhone. Once the App Store opens, you should see a variety of tabs at the bottom of the screen.
Step 2: Tap on the “Updates” Tab
The next step is to tap on the “Updates” tab at the bottom of the App Store. This will take you to a list of all the latest apps and updates available for download. At the top of the list, there should be a button marked “Purchased”.
Step 3: Tap on the “Purchased” Button
Once you have tapped the “Purchased” button, you will be taken to a list of all the apps you have downloaded on your iPhone. This list should include both free and paid apps. You can scroll through the list to view all the apps you have downloaded.
Step 4: Find the App You Want to View
If you are looking for a specific app, you can use the search bar at the top of the list to search for it. This will make it easier to locate the app you are looking for. Alternatively, you can use the sorting options to sort the list by name, date, or price.
Step 5: View App Details
Once you have located the app you want to view, you can tap on it to view more information. This will take you to a page with more details about the app, including screenshots, ratings, and reviews. You can also view the size of the app and the version number.
Step 6: Download the App
If you want to download the app again, you can simply tap the “Download” button at the top of the page. This will download the app to your iPhone. If the app is a paid app, you will be prompted to enter your Apple ID and password. Once you have entered your password, the app will be downloaded to your iPhone.
Step 7: Delete the App
If you no longer want the app on your iPhone, you can delete it by tapping the “Delete” button at the bottom of the page. This will delete the app from your iPhone. You can repeat these steps for any other apps you have downloaded on your iPhone.
Viewing all apps downloaded on your iPhone can be a useful way to keep track of which apps you have installed and which ones you need to delete. By following these steps, you can easily view a list of all apps downloaded on your iPhone.
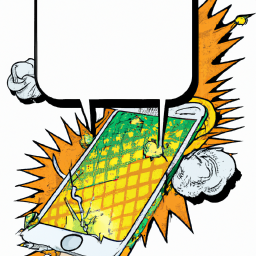


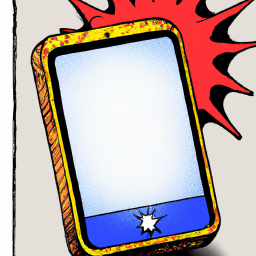
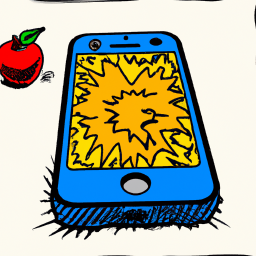



Terms of Service Privacy policy Email hints Contact us
Made with favorite in Cyprus