How to View Burst Photos on an iPhone
Viewing your burst photos on your iPhone is easy! Just follow a few simple steps and you'll be enjoying your burst photos in no time!
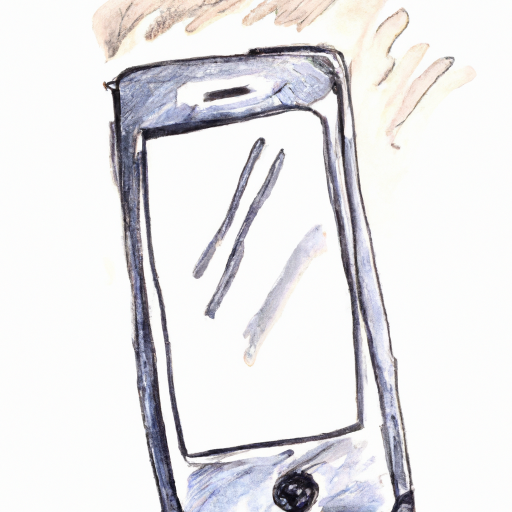
Burst photos are a great way to capture the perfect picture. With an iPhone, users can take a burst of photos in quick succession, allowing them to capture the perfect moment without having to worry about missing the shot. However, for some users, it may be confusing to know how to view the burst photos once they have been taken. This article will provide a step-by-step guide on how to view burst photos on an iPhone.
Step 1: Accessing the Photos App
The first step to viewing burst photos on an iPhone is to access the Photos app. This can be done by tapping the Photos icon on the home screen. It’s the light blue icon with a white flower.
Step 2: Opening the Burst Folder
Once the Photos app is open, the user will be taken to the main photo library. Here, the user will need to scroll down to the bottom of the screen and tap on the “Burst” folder. This will open up the folder and display all of the burst photos that have been taken.
Step 3: Selecting the Burst Photos
Once the Burst folder is opened, the user will be able to select the burst photos they would like to view. To do this, the user will need to tap on the photo they would like to view and then select “Select” in the upper right-hand corner. This will select the photo and allow the user to view it in the photo library.
Step 4: Viewing the Burst Photos
Once the user has selected the burst photos they would like to view, they can then view them by tapping on the photo. This will open up the photo in the photo library and the user can then view it. The user can also swipe left and right to view the other photos in the burst.
Step 5: Saving the Burst Photos
Once the user has finished viewing the burst photos, they can save them to their photo library by tapping on the “Save” button in the upper right-hand corner. This will save the photo to the user’s photo library and the user can then access the photo from there.
Step 6: Deleting the Burst Photos
If the user does not want to save the burst photos to their photo library, they can delete them by tapping on the “Delete” button in the upper right-hand corner. This will delete the photo from the user’s photo library and the user will no longer be able to access it.
By following these steps, users can easily view burst photos on their iPhone. This can be a great way to capture the perfect moment without having to worry about missing the shot. With these steps, users can easily view the burst photos they have taken and save them or delete them as needed.




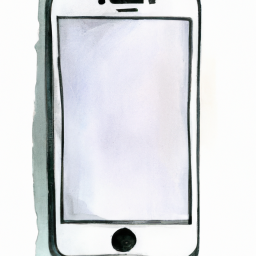

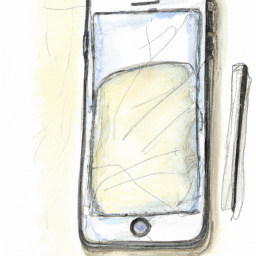
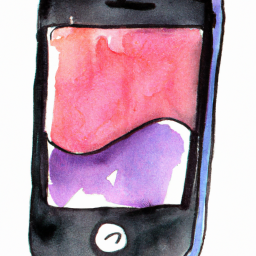
Terms of Service Privacy policy Email hints Contact us
Made with favorite in Cyprus