Linking an iPhone to a Mac: A Step-by-Step Guide
Are you looking to link your iPhone to a Mac? Look no further! This step-by-step guide will walk you through the process so you can easily get your devices connected.
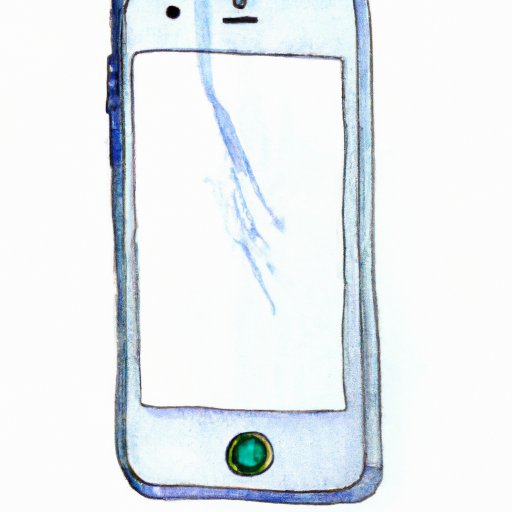
Linking an iPhone to a Mac is a great way to keep your data in sync between devices. It allows you to access your photos, music, contacts, and more from your iPhone on your Mac. It also makes it easy to back up your iPhone data to your Mac and transfer files from one device to the other. Here is a step-by-step guide to get you started.
Step 1: Connect your iPhone to your Mac
The first step is to connect your iPhone to your Mac. You can do this using the USB cable that came with your iPhone or a Lightning cable if you have a newer model. Once the cable is connected, your Mac should recognize your iPhone and display a prompt asking if you want to trust the device. Click “Trust” to continue.
Step 2: Set up iCloud
Once your iPhone is connected to your Mac, you will need to set up iCloud. iCloud is Apple’s cloud storage service, and it is used to sync data between your iPhone and Mac. To set up iCloud, open the System Preferences app on your Mac and click on the iCloud icon. Sign in with your Apple ID and password, then select the data you want to sync between your devices.
Step 3: Set up iTunes
Next, you will need to set up iTunes on your Mac. iTunes is Apple’s media player, and it is used to sync music, movies, and other media between your iPhone and Mac. To set up iTunes, open the App Store on your Mac and search for iTunes. Download and install the app, then sign in with your Apple ID and password.
Step 4: Sync your data
Once iCloud and iTunes are set up, you can begin syncing your data between your iPhone and Mac. To do this, open iTunes on your Mac and click on the “Devices” tab. Select your iPhone from the list of devices, then select the data you want to sync. You can choose to sync photos, music, apps, contacts, and more. When you are finished, click “Sync” to begin transferring your data.
Step 5: Back up your iPhone
Finally, you can use iTunes to back up your iPhone data to your Mac. To do this, open iTunes and select your iPhone from the list of devices. Click on the “Back Up Now” button to begin the backup process. It is important to back up your iPhone regularly to ensure that your data is safe in case of a device malfunction or loss.
Linking an iPhone to a Mac is easy and can be done in just a few steps. By following this guide, you should now be able to sync data between your iPhone and Mac, as well as back up your iPhone data to your Mac. By keeping your data in sync, you can access all of your important information from any device.
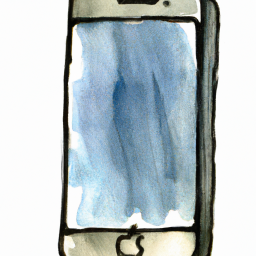
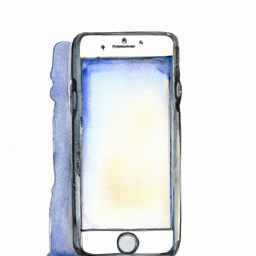
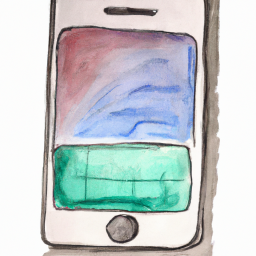


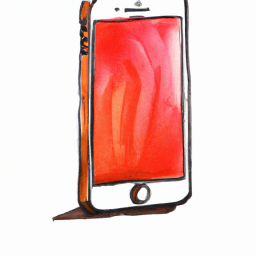


Terms of Service Privacy policy Email hints Contact us
Made with favorite in Cyprus