Marking Up Photos on an iPhone: A Step-by-Step Guide
This article provides a step-by-step guide to help you easily mark up photos on your iPhone. Learn how to add annotations, texts, and drawings to your photos in just a few clicks.

Taking photos with an iPhone is a breeze. With a few taps, you can capture moments and memories that you can look back on for years to come. But what about editing those photos? iPhones have a built-in Photo App that allows you to mark up photos with various tools, from text and shapes to scribbles and arrows. If you’re not familiar with the process, here is a step-by-step guide for how to mark up photos on an iPhone.
Step 1: Open the Photo App
The first step is to open the Photos app on your iPhone. This app can be found by tapping the Photos icon on your home screen. Once you’ve opened the Photos app, you will be able to access all of your photos.
Step 2: Select the Photo You Want to Edit
Once you’ve opened the Photos app, you can select the photo you want to edit. You can either scroll through the photos in your library or use the search bar to locate a specific photo. Once you’ve found the photo you want to edit, simply tap on it to open it.
Step 3: Tap the Edit Button
Once you’ve opened the photo you want to edit, you’ll see a few icons at the bottom of the screen. These icons are the tools you can use to edit the photo. To access these tools, tap on the Edit button.
Step 4: Select the Tools You Want to Use
Once you’ve tapped the Edit button, you’ll be able to select the tools you want to use to mark up the photo. The tools available are text, shapes, scribbles, and arrows. To select a tool, simply tap on it.
Step 5: Add Your Markups
Once you’ve selected the tool you want to use, you’re ready to start marking up your photo. To add text, simply type in the box that appears. To add shapes, scribbles, or arrows, use your finger to draw on the photo. You can also change the color and size of the markups.
Step 6: Save Your Changes
Once you’ve finished adding your markups, you’ll need to save your changes. To do this, tap the Done button at the top right corner of the screen. This will save your changes and you’ll be able to view the marked up photo in your Photos library.
Marking up photos on an iPhone is a quick and easy way to add a personal touch to your photos. With just a few taps, you can add text, shapes, scribbles, and arrows to your photos. Follow these steps and you’ll be able to mark up photos on your iPhone in no time.




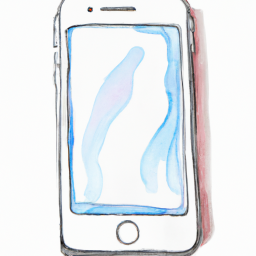


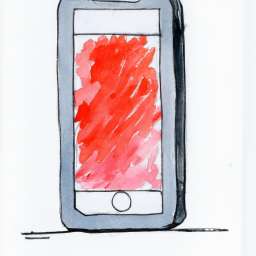
Terms of Service Privacy policy Email hints Contact us
Made with favorite in Cyprus