Mirroring an iPhone to Windows 10: A Step-by-Step Guide
This article gives you a step-by-step guide on how to easily mirror your iPhone to a Windows 10 laptop. Get ready to see all your favorite content on the big screen!
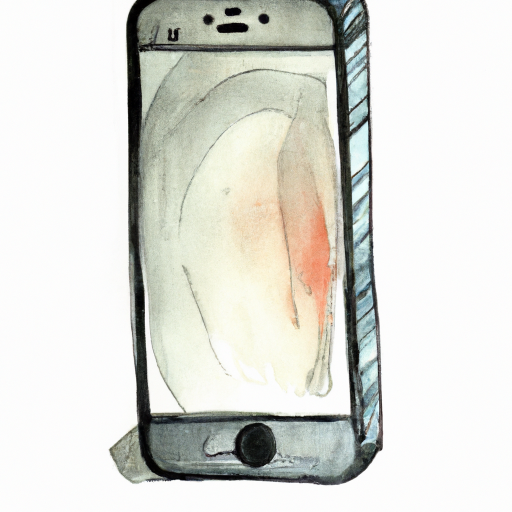
Mirroring an iPhone to Windows 10 is a great way to expand the functionality of your device. With the help of an app, you can project your iPhone's screen onto your Windows 10 PC or laptop. This allows you to use your iPhone as a remote control, use it to stream media, and even mirror your iPhone's display on the big screen.
In this guide, we’ll show you how to mirror your iPhone to Windows 10 in a few simple steps.
Step 1: Connect Your iPhone and PC
The first step to mirroring your iPhone to Windows 10 is to make sure your devices are connected. To do this, you’ll need to connect your iPhone and Windows 10 PC via a USB cable. Once the cable is connected, your iPhone should show up in the “Devices and Printers” section of the Windows 10 control panel.
Step 2: Install an App
Once your iPhone and PC are connected, you’ll need to install an app that will allow you to mirror your iPhone’s screen to Windows 10. There are several apps available, but the most popular one is ApowerMirror.
Once you’ve downloaded and installed the app, you’ll need to launch it on both your iPhone and PC.
Step 3: Connect the Devices
Once both devices have the ApowerMirror app installed, you’ll need to connect them. To do this, open the app on both devices and tap the “M” icon on your iPhone. This will launch a QR code scanner on your iPhone’s screen.
On your Windows 10 PC, open the ApowerMirror app and click the “Scan to Connect” button. This will open a QR code scanner on your PC. Now, simply scan the QR code on your iPhone’s screen and your iPhone will be connected to your PC.
Step 4: Mirror Your iPhone to Windows 10
Once your iPhone and PC are connected, you’ll be able to mirror your iPhone’s screen to Windows 10. To do this, open the ApowerMirror app on both devices and click the “Mirror” button. This will immediately start mirroring your iPhone’s screen to Windows 10.
Step 5: Enjoy Your Screen Mirroring
Now that your iPhone is mirrored to Windows 10, you can enjoy the full functionality of your device. You can use your iPhone as a remote control, stream media, or even mirror your iPhone’s display on the big screen.
Mirroring your iPhone to Windows 10 is a great way to get the most out of your device. With the help of the ApowerMirror app, you can easily mirror your iPhone’s screen to Windows 10 in just a few simple steps.

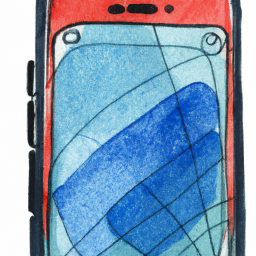
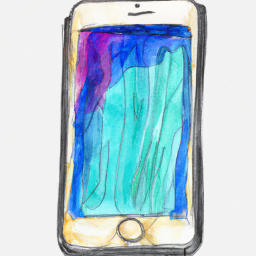





Terms of Service Privacy policy Email hints Contact us
Made with favorite in Cyprus