Moving Music from Files to iTunes on an iPhone
This article will help you easily transfer your music files to iTunes on your iPhone, so you can enjoy your favorite tunes anywhere you go! Follow along with the step-by-step instructions and you'll have your music library set up in no time.
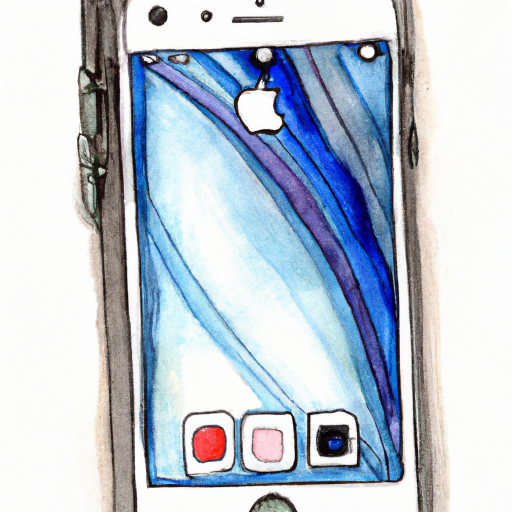
Moving music from files to iTunes can be a daunting task for those who are unfamiliar with technology or don’t understand how to use an iPhone. Fortunately, Apple makes the process of transferring music to your iPhone relatively simple. With a few easy steps, you can quickly get your music library up and running on your device.
Step 1: Download iTunes
The first step in transferring music from files to your iPhone is to download iTunes. iTunes is Apple's media player and store, and it is available for free from the App Store. Once you download the app, you will then be able to access it on your iPhone.
Step 2: Connect iPhone to Computer
The next step is to connect your iPhone to your computer using a USB cable. Once the connection is established, your iPhone will appear as an external storage device on your computer.
Step 3: Add Music Files to iTunes
Now that you have iTunes installed and your iPhone connected to your computer, you can start adding music files to iTunes. To do this, simply drag and drop the music files from your computer into the iTunes library.
Step 4: Sync Music to iPhone
Once you have added the music files to your iTunes library, you can now sync them to your iPhone. To do this, open the iTunes app on your iPhone and select the “Sync” option. Once the sync is complete, you will have your music library available on your iPhone.
Step 5: Play Music on iPhone
Now that your music is synced to your iPhone, you can start playing it. To play the music, simply open the Music app on your iPhone and select the song you want to play. The song will start playing automatically.
Step 6: Manage Music on iPhone
The last step is to manage your music library on your iPhone. To do this, open the Music app and select the “My Music” option. Here, you can create playlists, add songs to your library, and delete songs you no longer want.
Moving music from files to iTunes on an iPhone is a relatively simple process, and it can be completed in just a few steps. With the help of iTunes, you can quickly get your music library up and running on your device. Once the setup is complete, you can start playing your music and managing it on your device.
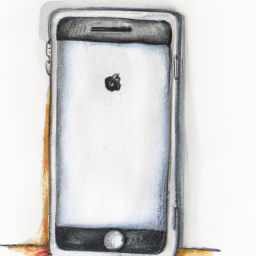

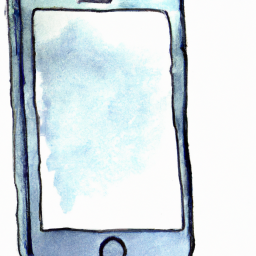




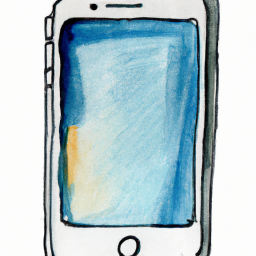
Terms of Service Privacy policy Email hints Contact us
Made with favorite in Cyprus