Organizing Photos on Your iPhone: A Step-by-Step Guide
Organizing your photos on your iPhone doesn't have to be a daunting task! This guide will walk you through a step-by-step process to easily organize your photos and keep your memories safe.

Organizing photos on your iPhone can make your life much easier. Whether you’re a professional photographer or a casual iPhoneographer, keeping your pictures organized in an efficient way can save you time and make it easier to access them when you need them.
Thankfully, organizing photos on your iPhone is easy, especially if you use the built-in tools that Apple provides. In this step-by-step guide, we’ll walk you through how to organize your photos on your iPhone, from creating albums to using the Photos app.
Step 1: Create Albums
The first step to organizing photos on your iPhone is to create albums. This is a great way to keep your photos organized and will help you quickly find what you’re looking for.
To create an album, open the Photos app and tap on the “Albums” tab at the bottom of the screen. Here, you’ll see all of your existing albums. To create a new album, tap the “+” icon in the top right corner of the screen.
Give your album a name and then tap “Save.” You’ll now see your new album in the Albums tab.
Step 2: Add Photos to Albums
Once you’ve created your albums, you can start adding photos to them. To add photos to an album, open the album and tap the “+” icon in the top right corner of the screen. This will bring up your Camera Roll, where you can select the photos you want to add to the album.
Once you’ve selected the photos, tap “Done” and they’ll be added to the album. You can also add photos to an album directly from the Camera Roll.
Just tap on the photo you want to add and then tap the “Share” icon in the bottom left corner. From here, you can choose the album you want to add the photo to, or you can create a new album.
Step 3: Reorder Photos in Albums
If you want to reorder the photos in an album, you can do so by tapping the “Edit” button in the top right corner of the album. This will bring up the editing view, where you can drag and drop photos to rearrange them.
When you’re done, tap “Done” in the top right corner and your photos will be reordered.
Step 4: Use the Photos App
The Photos app is a great way to keep your photos organized. It allows you to easily search for photos, quickly find photos of a certain person or place, and more.
To use the Photos app, open it and tap the “Albums” tab at the bottom of the screen. Here, you’ll see all of your albums. Tap on an album to open it, and then you can use the search bar at the top of the screen to search for photos.
You can also use the “Places” and “People” tabs to quickly find photos of a certain place or person.
Step 5: Use iCloud Photo Library
If you want to keep your photos organized across all of your devices, you can use iCloud Photo Library. This will sync your photos across all of your devices, so you can easily access them wherever you are.
To use iCloud Photo Library, open the Settings app on your iPhone and tap “iCloud.” Here, you can turn on iCloud Photo Library and choose whether you want to store your photos in their original quality or in a lower quality to save space.
Once you’ve set up iCloud Photo Library, your photos will be synced across all of your devices.
Organizing photos on your iPhone is easy with the built-in tools that Apple provides. By following these steps, you can quickly create albums, add photos to them, reorder photos, use the Photos app, and use iCloud Photo Library to keep your photos organized across all of your devices.
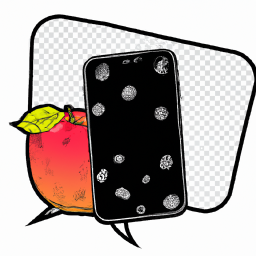




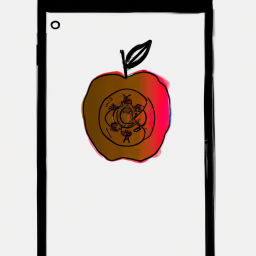


Terms of Service Privacy policy Email hints Contact us
Made with favorite in Cyprus