Recording Audio on Your iPhone: A Step-by-Step Guide
This article is a great resource for anyone looking for a step-by-step guide on how to record audio on their iPhone. Learn how to record audio easily and quickly with this helpful guide!

Recording audio on your iPhone can be a great way to capture music, interviews, lectures, and more. Whether you're a professional musician or just recording for fun, the process is relatively straightforward. Here's a step-by-step guide to help you get started.
Step 1: Choose an App
The first step is to choose an app that will allow you to record audio on your iPhone. There are a variety of options available, including free and paid apps. Some of the most popular recording apps include Voice Record Pro, Voice Memos, and GarageBand.
Voice Record Pro is a professional-level recording app with a variety of features. It includes a built-in audio editor and support for multiple audio formats. It's available for purchase in the App Store.
Voice Memos is a free app from Apple that comes pre-installed on iPhones. It's a simple app that allows you to quickly record audio and save it as an MP3.
GarageBand is a digital audio workstation (DAW) from Apple. It includes a variety of features for recording, editing, and mixing audio. It's available for purchase in the App Store.
Step 2: Connect Your Audio Equipment
Once you've selected an app, it's time to connect your audio equipment. If you're recording music, you'll need to connect your instrument or microphone to your iPhone.
If you're using an instrument, you'll need to use an audio interface or USB adapter. For example, the Apogee ONE is an audio interface designed specifically for the iPhone. It connects to your iPhone via the Lightning port and lets you plug in a guitar or microphone.
If you're using a microphone, you'll need to use an adapter or preamp. The Shure MV88 is a popular preamp designed for recording on the iPhone. It connects to your iPhone via the Lightning port and lets you plug in a microphone.
Step 3: Set Up Your Recording Session
Once your audio equipment is connected, it's time to set up your recording session. This includes setting levels, adjusting the microphone, and more.
Start by setting the levels on your audio equipment. This will ensure that the audio is recorded correctly and at the appropriate volume.
Next, adjust the microphone. This includes positioning the microphone and adjusting the gain. For example, if you're recording a voice, you'll want to make sure the microphone is close to the source and the gain is set to an appropriate level.
Finally, you'll want to adjust the settings in your app. This includes selecting the audio format, setting the sample rate, and more.
Step 4: Record Your Audio
Once your recording session is set up, you're ready to start recording. Open your app and press the “Record” button.
You'll want to make sure that you record in short bursts. This will help you capture the best possible sound.
When you're done recording, press the “Stop” button and save your audio.
Step 5: Edit and Mix Your Audio
Once you've recorded your audio, you can edit and mix the audio in your app. This includes adjusting the levels, adding effects, and more.
You can also export your audio as an MP3 or other audio format. This will allow you to share your audio with friends or upload it to the web.
Step 6: Share Your Audio
Once you've finished editing and mixing your audio, you can share it with the world. You can upload your audio to the web, send it to friends, or even post it on social media.
Recording audio on your iPhone is a great way to capture music, interviews, lectures, and more. With the right app and audio equipment, you can easily record high-quality audio on your iPhone. Follow these steps to get started.





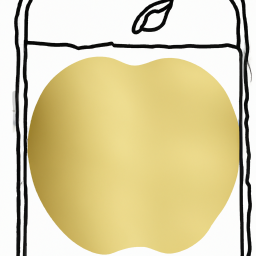
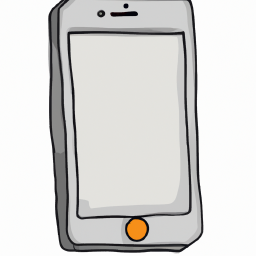

Terms of Service Privacy policy Email hints Contact us
Made with favorite in Cyprus