Resizing an Image on an iPhone: A Step-by-Step Guide
This article provides an easy-to-follow guide on how to quickly resize an image on your iPhone. It's a great resource for anyone looking to make their images smaller or larger!
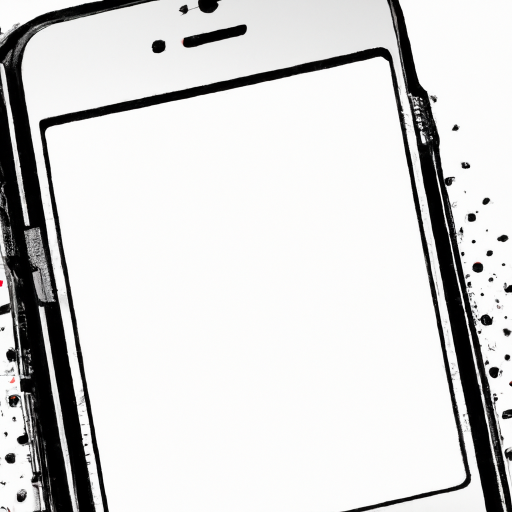
Resizing an image on an iPhone is a simple process if you know the right steps. It can be useful for a variety of situations, such as when you need to share a photo with someone or when you want to upload an image to a website and need to reduce the file size. Fortunately, iPhones come with built-in features that make it easy to resize images. Here is a step-by-step guide that will walk you through the process.
Step 1: Open the Photos App
The first step is to open the Photos app on your iPhone. This app is pre-installed on all iPhones and can be found on the home screen. Once you open the app, you will be presented with all of the photos and videos in your photo library.
Step 2: Choose the Image You Want to Resize
Next, you will want to find the image that you want to resize. You can use the search bar at the top of the screen to find the image quickly, or you can scroll through the library to find it. Once you’ve located the image, tap on it to open it.
Step 3: Select “Edit”
Once you have opened the image, tap the “Edit” button in the top right corner of the screen. This will open the image in an editing mode, where you can make changes to the image.
Step 4: Select “Crop”
Now, tap the “Crop” button in the bottom toolbar. This will open a menu with a series of options for resizing the image. You can choose from several preset sizes, or you can use the “Custom” option to manually enter the size that you want.
Step 5: Resize the Image
Once you have selected the size that you want, you can use the drag handles on the edges of the screen to resize the image. You can also use the “Rotate” button to rotate the image if needed. When you are finished, tap the “Done” button in the top right corner of the screen.
Step 6: Save the Image
Finally, tap the “Save” button in the bottom right corner of the screen. This will save the resized image to your photo library. You can now share the image or upload it to a website.
Resizing an image on an iPhone is a simple process that doesn't require any additional software or apps. With just a few taps and swipes, you can quickly resize an image to the size that you need. Hopefully this step-by-step guide has helped you understand the process and get started resizing images on your iPhone.
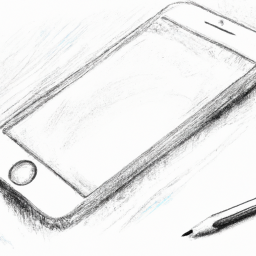







Terms of Service Privacy policy Email hints Contact us
Made with favorite in Cyprus