Step-by-Step Guide for Sharing an Album on iPhone
This article will help you easily share your favorite album with others on your iPhone! Learn how to quickly and easily share albums with a step-by-step guide.
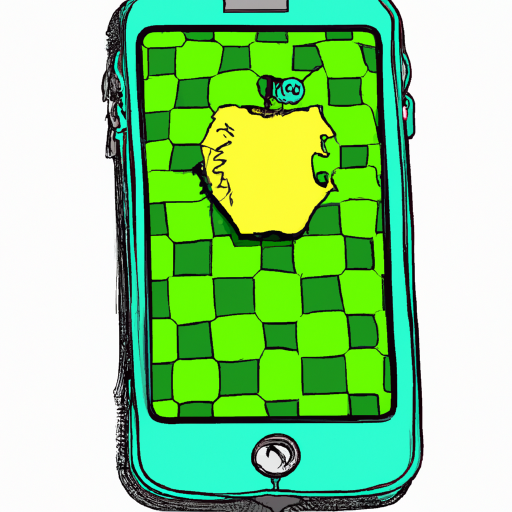
Step 1: Organize Your Photos
Before you can share an album on your iPhone, you need to make sure your photos are properly organized. This step is especially important if you have a lot of photos on your device. To organize your photos, open the Photos app and tap on the “Albums” tab. Here, you can see all of the albums you’ve created and the photos that are in them. To add a photo to an album, tap on the photo and then tap the “+” icon in the top right corner. This will open a menu where you can select an album to add the photo to. You can also create a new album by tapping the “New Album” button.
Step 2: Open the Album
Once you’ve organized your photos, it’s time to open the album you want to share. To do this, open the Photos app and tap on the “Albums” tab. Then, tap on the album you want to share. This will open the album and show you all the photos in it.
Step 3: Select Photos
Once you’ve opened the album, you can select the photos you want to share. To do this, tap on the “Select” button in the top right corner. This will open a menu where you can select the photos you want to share. You can select multiple photos by tapping on the checkmark icon next to each photo. When you’re done selecting photos, tap the “Done” button in the top right corner.
Step 4: Share the Album
Once you’ve selected the photos you want to share, it’s time to share the album. To do this, tap the “Share” button in the bottom left corner. This will open a menu where you can select how you want to share the album. You can choose to share it via a link, by email, or through a messaging app. You can also post it to social media if you have an account. After you’ve selected the method you want to use, tap the “Share” button.
Step 5: Send the Album
Once you’ve selected how you want to share the album, you need to send it. Depending on the method you selected, this will involve entering an email address, selecting a contact, or posting it to social media. When you’re done, tap the “Send” button in the top right corner.
Step 6: View the Shared Album
Once you’ve sent the album, you can view it on your device or on the other person’s device. To view the album on your device, open the Photos app and tap on the “Shared” tab. Here, you can see all of the albums you’ve shared and the photos in them. To view the album on the other person’s device, open the Photos app and tap on the “Shared” tab. Here, you can see all of the albums that have been shared with you.
Sharing an album on your iPhone is a great way to keep your photos organized and make sure everyone has access to them. With just a few taps, you can easily share an album with family and friends.
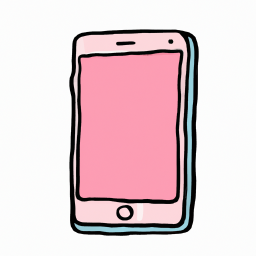


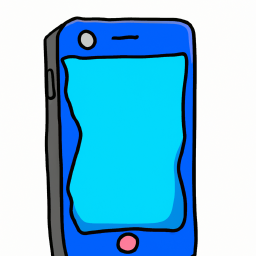


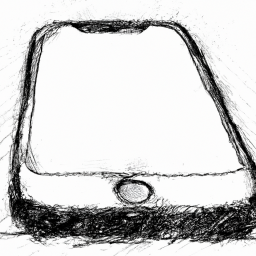
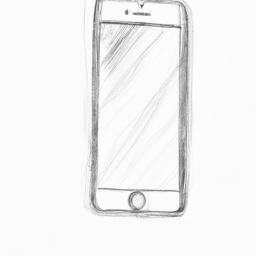
Terms of Service Privacy policy Email hints Contact us
Made with favorite in Cyprus