Step-by-Step Guide to Connecting Beats to an iPhone
This article provides a clear and easy to understand guide on how to connect Beats headphones to an iPhone. So, if you're looking for a simple way to set up your Beats headphones, this article is for you!
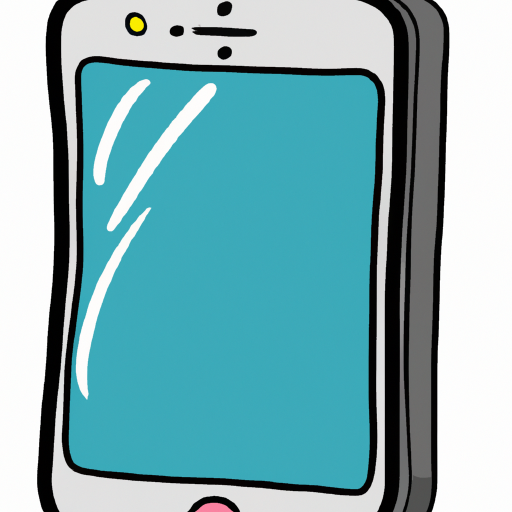
Connecting Beats to an iPhone can be a great way to enjoy music, podcasts, and other audio content on the go. Whether you have a pair of Beats headphones or an Apple Watch with Beats speakers, the process of connecting them to your iPhone is straightforward. This step-by-step guide will walk you through the process of setting up your Beats with your iPhone.
Step 1: Check Compatibility
The first thing you’ll need to do is check to make sure that your Beats accessory is compatible with your iPhone. You can find this information on the product page for your Beats device or Apple’s support page.
Step 2: Connect with Bluetooth
Once you’ve confirmed that your Beats device is compatible with your iPhone, it’s time to connect them. The easiest way to do this is with Bluetooth. To connect your Beats to your iPhone via Bluetooth, open the Settings app and tap Bluetooth. Make sure Bluetooth is enabled, then tap the “+” icon next to your Beats device. Your iPhone should automatically connect to your Beats.
Step 3: Set Up Automatic Connections
Once you’ve connected your Beats to your iPhone via Bluetooth, you’ll want to set up automatic connections. This will ensure that your Beats device automatically connects to your iPhone when you’re in range. To do this, open the Settings app and tap Bluetooth. Tap the “i” icon next to your Beats device, then toggle “Automatic Connections” to the on position.
Step 4: Adjust Volume
Once you’ve connected your Beats to your iPhone, you’ll want to adjust the volume to your liking. To do this, open the Control Center by swiping down from the top-right corner of the screen. Then, tap and hold the volume slider to adjust the volume. You can also use the volume buttons on your Beats device to adjust the volume.
Step 5: Check Audio Output
Once you’ve connected your Beats to your iPhone and adjusted the volume, it’s time to check the audio output. You can do this by playing a song or podcast and checking to make sure that it’s playing through your Beats device. If the audio isn’t coming through your Beats device, you may need to reconnect your Beats to your iPhone.
Step 6: Enjoy Your Music
Once you’ve connected your Beats to your iPhone and checked the audio output, you’re ready to start enjoying your music. You can listen to music, podcasts, and more through your Beats device. You can even control your music directly from your Beats device, making it easy to pause, play, and skip tracks.
Connecting Beats to an iPhone is a simple process that can be completed in just a few steps. Once you’ve connected your Beats to your iPhone, you’ll be able to enjoy your music, podcasts, and more on the go. And with automatic connections and volume control, it’s easy to get the most out of your Beats device.
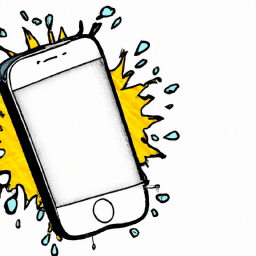







Terms of Service Privacy policy Email hints Contact us
Made with favorite in Cyprus