Step-by-Step Guide to Downloading Zoom on an iPhone
This article provides an easy-to-follow guide for downloading Zoom on your iPhone. Get connected quickly with our step-by-step instructions!
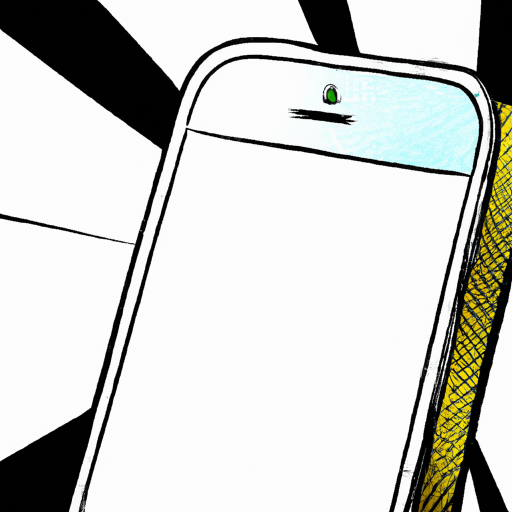
Downloading Zoom on an iPhone is a great way to keep in touch with your friends and family, or to hold meetings or classes online. Zoom is a popular video conferencing app that allows you to make video and voice calls, share screens, and chat with up to 100 people at a time.
In this step-by-step guide, we’ll show you how to download Zoom on your iPhone.
Step 1: Open the App Store
The first step is to open the App Store on your iPhone. You can do this by tapping the purple App Store icon on your home screen.
Step 2: Search for Zoom
Once you’ve opened the App Store, type “Zoom” into the search bar at the top of the screen. You should see a list of results, including the Zoom app.
Step 3: Download the App
Tap the “Get” button next to the Zoom app. This will start the download process. Wait a few moments for the app to finish downloading.
Step 4: Open the App
Once the download is complete, tap the Zoom icon on your home screen to open the app. You’ll need to agree to the terms and conditions before you can use the app.
Step 5: Create an Account
You’ll need to create an account before you can start using Zoom. Tap the “Sign Up” button and enter your information. You can use your email address, phone number, or Facebook account to sign up.
Step 6: Start a Call
Once you’ve created your account, you can start making calls. Tap the “Start a Meeting” button to start your call. You can invite people to join your call by entering their email address, phone number, or by sending them an invitation link.
Step 7: Enjoy the Call!
Once everyone has joined your call, you can start chatting. You can share your screen, use the chat feature, and even record your call. Have fun!
Downloading Zoom on an iPhone is easy and convenient. With this step-by-step guide, you’ll be able to download, install, and start using the app in no time. So don’t wait – download Zoom on your iPhone today and start connecting with your friends and family!
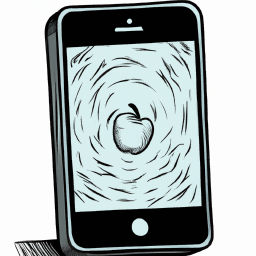




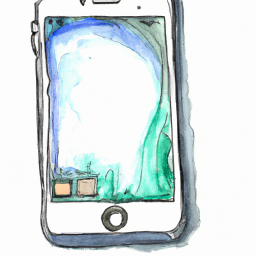
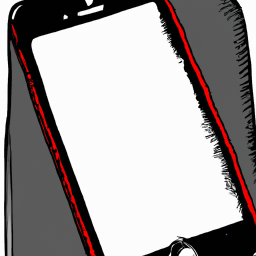
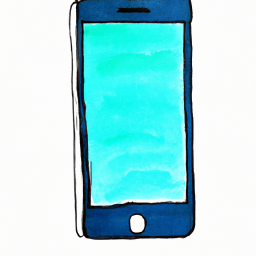
Terms of Service Privacy policy Email hints Contact us
Made with favorite in Cyprus