Step-by-Step Guide to Factory Resetting an iPhone 11
Are you looking for a comprehensive guide to factory resetting your iPhone 11? Check out this article for a detailed step-by-step guide to get your device back to its original state.

Many iPhone 11 users find it necessary to reset their phones from time to time. Whether you're trying to resolve a software issue or just want to start fresh with a clean slate, factory resetting your phone can be an effective solution. In this guide, we’ll walk you through the step-by-step process of factory resetting your iPhone 11.
Step 1: Back Up Your Data
Before you reset your phone, it's important to make sure you back up all your important data, including contacts, photos, and documents stored on your device. This will ensure that you won't lose any important information when you reset your phone. To back up your data, first connect your device to a computer or laptop. Then, open up iTunes and select your device. Finally, click the Sync button to back up all your data.
Step 2: Access the Reset Options
Once your data has been backed up, you can access the reset options. To do this, open the Settings app on your iPhone 11. Then, scroll down and select General. Once you've selected General, scroll down again and select Reset.
Step 3: Choose Your Reset Option
Now, you should see a list of reset options. You'll want to select Erase All Content and Settings. This will let you reset your phone to its factory settings.
Step 4: Enter Your Passcode
Before you can reset your phone, you'll need to enter your passcode. This is the same code you use to unlock your phone. If you don't remember your passcode, you can use Touch ID or Face ID to unlock your phone.
Step 5: Confirm Your Choice
Once you've entered your passcode, you'll be asked to confirm your choice. Make sure you read through the information carefully before you confirm. Once you're ready, tap Erase iPhone.
Step 6: Wait for the Reset to Complete
At this point, your phone will begin the reset process. It may take a few moments for the reset to complete. Once the reset is finished, your phone will be reset to its factory settings.
Step 7: Restore Your Data
Finally, you can restore all your backed up data. To do this, open iTunes and select your device. Then, click the Restore button to restore your backed up data.
Factory resetting your iPhone 11 can be a great way to fix software issues or just start fresh. By following the steps outlined in this guide, you should be able to reset your phone without any issues. Remember to always back up your data before you reset your phone to ensure that you don't lose any important information.

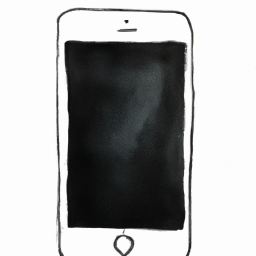

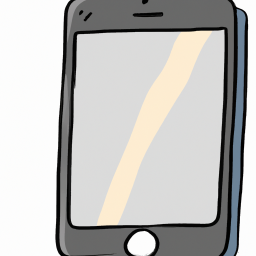




Terms of Service Privacy policy Email hints Contact us
Made with favorite in Cyprus