Step-by-Step Guide to Resetting an iPhone 7 to Factory Settings
Are you having trouble with your iPhone 7? Don't worry - this helpful guide will walk you through resetting it back to factory settings.

Resetting an iPhone 7 to its factory settings is a useful step to take when you plan to sell or trade in your device, or if you’re having trouble with its performance. It removes all data and content from the device and restores it to its original state. You can also reset your iPhone 7 if you forget the passcode or if it has been disabled.
The actual process of resetting takes just a few minutes, but it’s important to recognize that all of your data will be deleted from the device, including: music, videos, photos, contacts, and any other content you’ve added. So it’s important to make sure you have a backup of your data before you begin.
Step 1: Back Up Your Data
Before you start the resetting process, you’ll want to back up your data. This can be done through iCloud, or through iTunes. To back up your data through iCloud, go to Settings > iCloud > Backup, and then turn on iCloud Backup. To back up through iTunes, connect your iPhone 7 to your computer, open iTunes, and select your device. Then, in iTunes, select “Back Up Now”.
Step 2: Reset Your iPhone 7
Once you’ve backed up your data, it’s time to reset your iPhone 7. To do this, go to Settings > General > Reset. Then, select “Erase All Content and Settings”. You’ll be asked to enter your passcode if you have one. If you don’t, you can skip this step.
Step 3: Restore Your Data
Once your iPhone 7 has been reset, you can restore the data you backed up. To do this, go to Settings > General > Reset > Restore from Backup. Then, select the most recent backup and follow the on-screen instructions.
Step 4: Activate Your iPhone 7
Once your data has been restored, you’ll need to activate your iPhone 7. To do this, go to Settings > General > Reset > Activate. Then, follow the on-screen instructions.
Step 5: Set Up Your iCloud and iTunes Accounts
Once your iPhone 7 has been activated, you’ll need to set up your iCloud and iTunes accounts. To do this, go to Settings > iCloud and enter your iCloud account information. Then, go to Settings > iTunes & App Store and enter your iTunes account information.
Step 6: Restore Your Apps and Music
Once your iCloud and iTunes accounts have been set up, you can restore any apps and music you had previously purchased. To do this, go to the App Store and select “Purchased”. Then, select the apps you wish to restore and follow the on-screen instructions. To restore music, open iTunes and select “Music”. Then, select “Purchased” and follow the on-screen instructions.
Step 7: Reconnect Your iPhone 7 to Your Computer
Once you’ve restored your apps and music, you can reconnect your iPhone 7 to your computer. To do this, connect your iPhone 7 to your computer and open iTunes. Then, follow the on-screen instructions.
Resetting your iPhone 7 to its factory settings is an easy process that only takes a few minutes. However, it’s important to remember that all of your data will be deleted from the device, so it’s important to back up your data before you start. Once you’ve done that, you can follow the steps outlined above to reset your iPhone 7 and restore your data.


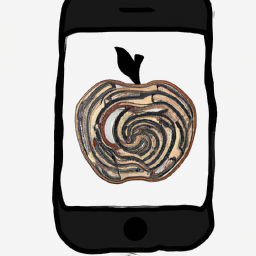


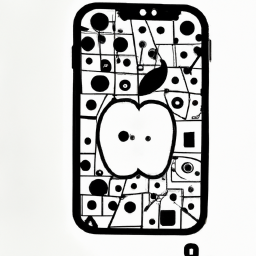


Terms of Service Privacy policy Email hints Contact us
Made with favorite in Cyprus