Step-by-Step Guide to Uploading a Video to YouTube from an iPhone
If you've ever wanted to share your videos with the world, this step-by-step guide will show you how to upload your videos to YouTube from your iPhone. It's quick, easy and you'll be ready to share your videos with others in no time!

Uploading videos to YouTube from an iPhone is a great way to share your videos with friends, family, and the world. Whether you’re a budding filmmaker or just like to share your clips with others, you can use the YouTube app for iOS to quickly and easily upload videos from your iPhone. Here is a step-by-step guide to uploading a video to YouTube from an iPhone.
Step 1: Download the YouTube App
The first step is to download the YouTube app from the App Store. The app is free and easy to install. Once it’s installed on your device, you can open it up and sign in to your YouTube account.
Step 2: Find the Video You Want to Upload
Once you’ve opened the app, you can find the video that you want to upload. The app will show you a list of all the videos stored on your iPhone. You can scroll through the list and select the one you want to upload.
Step 3: Add a Title and Description
Once you’ve selected the video, you can add a title and description to it. This is important as it will help users find your video when they’re searching for it. You can also add tags to your video, which are words or phrases that help categorize your video.
Step 4: Choose Your Thumbnail
The next step is to choose a thumbnail for your video. The thumbnail is the image that will be displayed when someone searches for your video. You can either choose an image from your photo library or take a new photo.
Step 5: Select Privacy Settings
Before you upload your video, you need to select the privacy settings. You can choose to make the video public, which means anyone can view it, or you can make it private, which means only people with the link can view it. You can also make it unlisted, which means only people with the link can find it.
Step 6: Upload the Video
Once you’ve selected all the settings, you can click the “Upload” button to upload the video. The process may take some time depending on the size of the video. Once it’s finished uploading, you can view it on your YouTube channel.
Step 7: Share Your Video
The last step is to share your video with others. You can do this by sharing the link to your video on social media or by sending it to friends and family via email. You can also embed your video on a website or blog post.
By following these steps, you can easily upload a video to YouTube from your iPhone. It’s a great way to share your videos with the world and start building an audience. So grab your iPhone and get started!


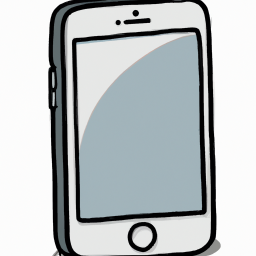

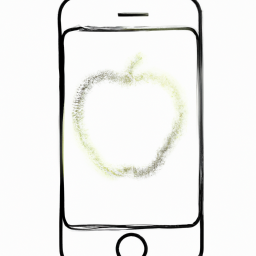
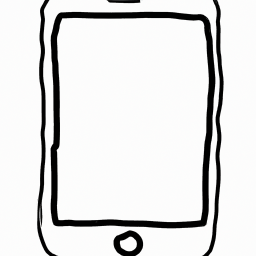


Terms of Service Privacy policy Email hints Contact us
Made with favorite in Cyprus