Step-By-Step Guide to Uploading Photos to iCloud from an iPhone
Ready to back up your photos in iCloud? Check out this helpful guide for step-by-step instructions on how to upload photos from your iPhone to iCloud!

Step 1: Open the Photos App
The first step in uploading photos to iCloud from an iPhone is to open the Photos app on your iPhone. To do this, locate the Photos app icon on your home screen and tap to open it. This will bring you to a page displaying all of your photos and videos.
Step 2: Select Photos and Videos
Once you have opened the Photos app, you need to select the photos and videos that you would like to upload to iCloud. To select a single photo or video, tap on it. To select multiple photos and videos, tap on the “Select” button in the top right corner of your screen. This will enable you to select multiple photos and videos at once.
Step 3: Tap the Share Button
Once you have selected the photos and videos that you want to upload to iCloud, you need to tap the “Share” button in the bottom left corner of your screen. This will bring up a menu with a variety of sharing options.
Step 4: Tap the iCloud Button
On the sharing menu, you will see an option to share with iCloud. Tap the iCloud button to begin the process of uploading your photos and videos to iCloud.
Step 5: Enter Your iCloud Credentials
Once you have tapped the iCloud button, you will be prompted to enter your iCloud credentials. Enter your Apple ID and password to log into iCloud.
Step 6: Select the iCloud Photo Library Option
Once you are logged into iCloud, you will be presented with a menu of sharing options. Select the “iCloud Photo Library” option. This will allow you to store your photos and videos in the iCloud.
Step 7: Tap the Upload Button
Once you have selected the iCloud Photo Library option, you need to tap the “Upload” button in the upper right corner of your screen. This will begin the process of uploading your photos and videos to iCloud.
Step 8: Wait for the Upload to Complete
Once you have tapped the upload button, you will need to wait for the process to complete. This may take a few minutes depending on the size of the files and the speed of your internet connection. Once the upload is complete, your photos and videos will be stored in iCloud.
Step 9: View Your Photos and Videos in iCloud
Once the upload is complete, you can view your photos and videos in iCloud. To do this, open the iCloud app on your iPhone and select the “Photos” option. This will display all of the photos and videos that you have uploaded to iCloud.
Step 10: Enjoy Your Photos and Videos in iCloud
Congratulations! You have successfully uploaded photos and videos to iCloud from your iPhone. Now you can easily access your photos and videos from any device that is connected to the same iCloud account. Enjoy your photos and videos in iCloud!
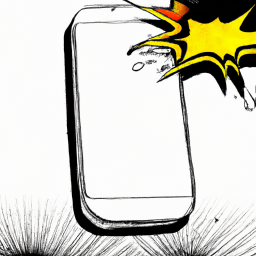
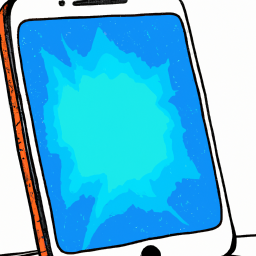
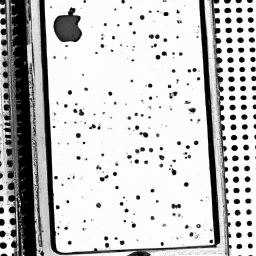





Terms of Service Privacy policy Email hints Contact us
Made with favorite in Cyprus