Step-by-Step Guide to Using Chromecast with an iPhone
This article provides a detailed tutorial on how to connect your iPhone to Chromecast. Learn how to quickly and easily set up Chromecast with your iPhone!
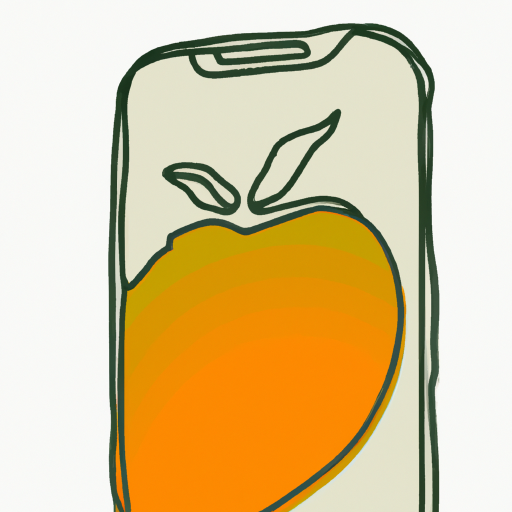
Using Chromecast with an iPhone is a great way to stream your favorite movies, TV shows, music, and other content from your device to your television. With just a few taps, you can easily cast content from your iPhone to your TV and enjoy the latest movies and TV shows in the comfort of your home.
In this guide, we’ll walk you through the step-by-step process of how to use Chromecast with an iPhone.
Step 1: Connect Chromecast to Your TV
The first step in setting up Chromecast with an iPhone is to connect the Chromecast dongle to your TV. Start by plugging the Chromecast dongle into an available HDMI port on your television. Then, plug the USB power cable into the Chromecast device and the other end into an available USB port on the TV or into an available wall outlet.
Step 2: Download the Chromecast App
Once you’ve connected the Chromecast, you’ll need to download the Chromecast app on your iPhone. Open the App Store and search for “Chromecast”. Download and install the app on your device.
Step 3: Connect Your iPhone to the Same Wi-Fi Network as Chromecast
Once you’ve installed the Chromecast app, make sure your iPhone is connected to the same Wi-Fi network as the Chromecast device. This is necessary in order for your device to be able to recognize the Chromecast.
Step 4: Open the Chromecast App
Open the Chromecast app on your iPhone and tap on the “Set Up” button. The app will then search for available Chromecast devices on your Wi-Fi network. When it finds your Chromecast, tap on it and then follow the on-screen instructions to connect your device to the Chromecast.
Step 5: Select Content to Stream
Once your device is connected to the Chromecast, you’ll be able to select content to stream from your iPhone to your TV. Open the Chromecast app and you’ll see a list of content that is available for streaming. Tap on the item you want to watch and it will begin streaming to your TV.
Step 6: Control Your Streaming
When you’re streaming content from your iPhone to your TV, you can use the Chromecast app to control the playback. You can pause, rewind, fast-forward, and adjust the volume of the content being streamed.
Step 7: Disconnect Chromecast from Your iPhone
When you’re done streaming content from your iPhone to your TV, you can disconnect the Chromecast from your device. To do this, open the Chromecast app and tap on the “Disconnect” button. Your Chromecast will then be disconnected from your iPhone.
Using Chromecast with an iPhone is a great way to stream your favorite content from your device to your TV. With just a few taps, you can easily cast content from your iPhone to your TV and enjoy the latest movies and TV shows in the comfort of your home. By following the steps outlined in this guide, you should be able to quickly and easily set up Chromecast with an iPhone.




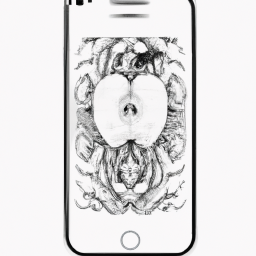


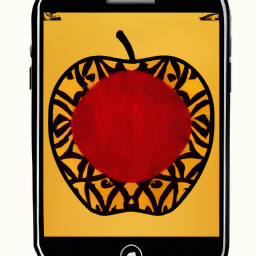
Terms of Service Privacy policy Email hints Contact us
Made with favorite in Cyprus