Syncing Contacts from iPhone to iPad: A Step-by-Step Guide
Syncing your contacts from your iPhone to your iPad has never been easier! Follow our step-by-step guide to get your contacts synced in no time.
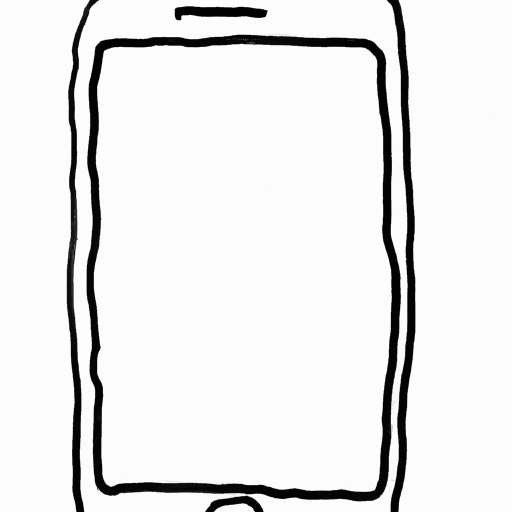
If you’ve recently gotten a new iPad, you might be wondering how to sync your contacts from your iPhone to your new device. This guide will walk you through the process of syncing your contacts from your iPhone to your iPad.
Step 1: Make sure both devices are logged into the same iCloud account
The first step in synchronizing your contacts from your iPhone to your iPad is to make sure both devices are logged into the same iCloud account. To do this, open the Settings app on both devices and tap on the “iCloud” option. You should see the same iCloud account listed on both devices. If not, follow the onscreen instructions to log into the same iCloud account on both devices.
Step 2: Enable iCloud Contacts on both devices
Now that both devices are logged into the same iCloud account, you need to make sure that iCloud Contacts is enabled on both devices. To do this, open the Settings app on both devices and tap on the “iCloud” option. You should see a list of iCloud services. Make sure that the “Contacts” option is enabled on both devices.
Step 3: Wait for contacts to sync
Once iCloud Contacts is enabled on both devices, the contacts from your iPhone will start syncing to your iPad. This process may take some time depending on how many contacts you have. Just be patient and wait for the contacts to sync.
Step 4: Check contacts on your iPad
Once the contacts have finished syncing, you can check them on your iPad to make sure everything worked correctly. To do this, open the Contacts app on your iPad and you should see all of your contacts from your iPhone. If you don’t see all of your contacts, then something might have gone wrong with the syncing process.
Step 5: Make sure contacts stay in sync
Now that your contacts are synced from your iPhone to your iPad, you want to make sure they stay in sync. To do this, open the Settings app on both devices and tap on the “iCloud” option. Make sure that the “Contacts” option is enabled on both devices. This will ensure that any changes made to your contacts on one device will be synced to the other device.
Syncing your contacts from your iPhone to your iPad is a relatively simple process. All you need to do is make sure both devices are logged into the same iCloud account and then enable iCloud Contacts on both devices. Once that’s done, just wait for the contacts to sync and then check them on your iPad to make sure everything worked correctly. Finally, make sure that iCloud Contacts is enabled on both devices to keep your contacts in sync.
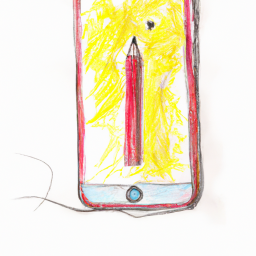

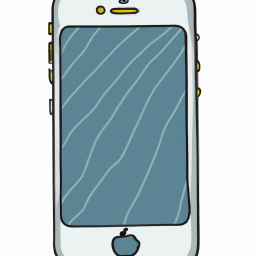
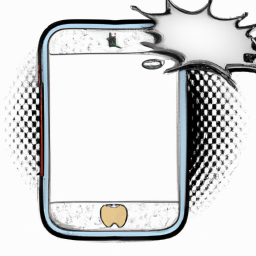



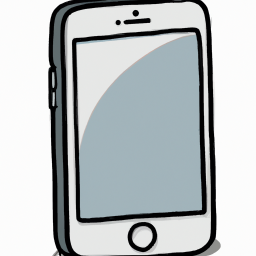
Terms of Service Privacy policy Email hints Contact us
Made with favorite in Cyprus