Taking a Picture of the Moon with an iPhone: A Step-by-Step Guide
Capturing the beauty of the night sky can be easy with the right instructions! Here's a step-by-step guide on how to take a picture of the moon with an iPhone.
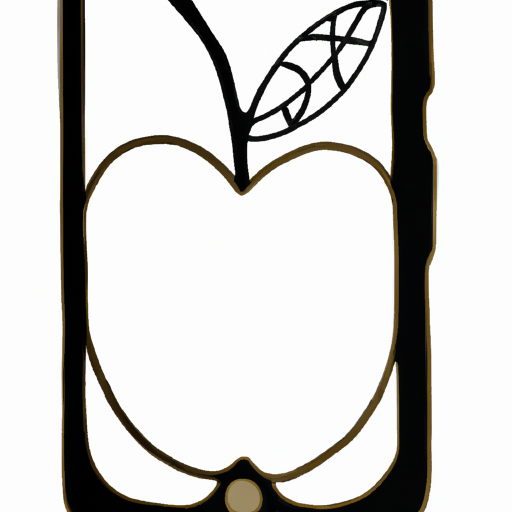
Taking a great picture of the moon with an iPhone is a challenging but rewarding task. It requires careful planning, the right equipment, and patience. With the right steps, you can create stunning photos of the moon that will be a favorite in your photo library.
Step 1: Check the Weather
Before you even think about taking a picture of the moon, you should check the weather. Cloudy skies will make it nearly impossible to capture a great shot. If clouds are in the forecast, postpone your photo session until the skies are clear.
Step 2: Find the Moon
The moon is an ever-changing object, and it travels across the sky at different times of the night and month. Before you head out to take a picture of the moon, make sure you know where it will be in the sky. You can use an app or website to find the moon’s current location.
Step 3: Select the Right Equipment
You don’t need expensive equipment to capture a great picture of the moon. A basic tripod and an iPhone are all you need to get started. If you want to take higher-quality photos, you can invest in a telephoto lens or telescope.
Step 4: Attach Your iPhone to the Tripod
Once you’ve gathered all the necessary equipment, it’s time to attach your iPhone to the tripod. Make sure the tripod is on a flat surface and secure the iPhone so it doesn’t move. If you’re using a telephoto lens or telescope, attach it to the iPhone before mounting it on the tripod.
Step 5: Adjust the Settings
Before you start taking pictures, make sure you adjust the iPhone’s camera settings. Turn off the flash and enable the HDR mode. This will help ensure that you capture a sharp image with accurate colors. You should also turn on the gridlines to ensure your composition is correct.
Step 6: Frame the Shot
Now it’s time to frame the shot. Use the gridlines to make sure the moon is in the center of the frame. Make sure you leave some room around the edges so the moon looks balanced in the photo.
Step 7: Focus the Camera
Once you’ve framed the shot, it’s time to focus the camera. Tap the screen to focus the camera on the moon. If you’re using a telephoto lens or telescope, make sure you’re focusing on the moon and not the sky.
Step 8: Take the Picture
Now that you’ve framed and focused the shot, you’re ready to take the picture. Tap the shutter button and wait for the camera to capture the image. Depending on the settings, you may need to wait a few seconds for the image to be processed.
Step 9: Review the Image
Once the image has been captured, it’s time to review it. Make sure the composition is correct and that the colors are accurate. If you’re not happy with the results, make adjustments and take another picture.
Step 10: Edit the Image
If you’re happy with the image, you can move on to the editing stage. This is where you can make adjustments to the brightness, contrast, and other settings. You can also add filters or effects to give your photo a unique look.
Taking a great picture of the moon with an iPhone doesn’t have to be difficult. With the right steps, you can capture stunning images of the moon that will be a favorite in your photo library. So grab your tripod and iPhone, head out to a dark location, and start shooting. You may be surprised at the results!








Terms of Service Privacy policy Email hints Contact us
Made with favorite in Cyprus