Troubleshooting a Green Line on an iPhone Screen
Having trouble with your iPhone's green line on the screen? Don't worry, this article will help you troubleshoot the issue and get you back to using your phone in no time!

A green line appearing on the screen of an iPhone can be a daunting problem. It can impact the performance of the device and it’s important to take the right steps to troubleshoot the issue. In this article, we will look at some of the steps you can take to troubleshoot a green line on an iPhone screen.
Check for Physical Damage
The first step is to check for any physical damage. If the green line appears after the iPhone has been dropped or subjected to other physical stress, it could be a sign of a hardware issue. If the device has been recently dropped or banged, the green line may be indicative of a damaged cable or display. It’s a good idea to take the iPhone to an Apple Store or authorized repair shop to have it inspected.
Restart the Device
One of the simplest steps you can take to troubleshoot a green line on an iPhone screen is to restart the device. This can often help to fix the issue. To restart the device, press and hold the Sleep/Wake button until the slider appears. Slide the slider to turn off the device. Wait for a few seconds and then press and hold the Sleep/Wake button until the Apple logo appears.
Check for Software Updates
The next step is to check for any software updates. If there is an update available for iOS, it’s a good idea to install it as it may help to fix the green line issue. To do this, open the Settings app and then tap General > Software Update. If an update is available, tap Download and Install.
Reset All Settings
If the green line is still present after restarting the device and installing any available software updates, you can try resetting all settings. This will reset all of your settings but it won’t delete any of your data or media. To do this, open the Settings app and then tap General > Reset > Reset All Settings.
Check for a Third-Party App Issue
The next step is to check if the issue is caused by a third-party app. To do this, you can put the device in Safe Mode. This will disable all third-party apps and can help to identify if the issue is caused by a third-party app. To do this, press and hold the Sleep/Wake button until the slider appears. Slide the slider to turn off the device. Wait for a few seconds and then press and hold the Volume Down button. Keep holding until the Apple logo appears. When the device has booted up, you will see the Safe Mode indicator at the bottom of the screen. You can then test the device to see if the green line is still present. If the line is no longer present, it is likely that a third-party app is causing the issue.
Check for a Hardware Issue
If none of the steps above have resolved the issue, it’s likely that there is a hardware issue. It’s best to take the device to an Apple Store or authorized repair shop to have it inspected. They will be able to diagnose the issue and advise you on the best course of action.
Troubleshooting a green line on an iPhone screen can seem like a daunting task, but it’s important to take the right steps to identify and resolve the issue. Following the steps outlined in this article should help you to identify the cause of the issue and take the appropriate action.


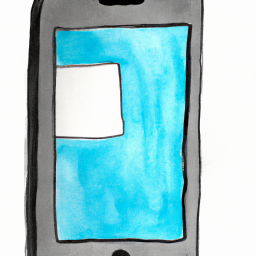

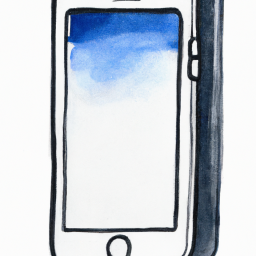
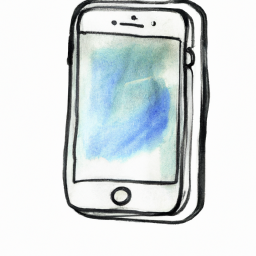


Terms of Service Privacy policy Email hints Contact us
Made with favorite in Cyprus