Unlocking an iPhone with an Unresponsive Screen: A Step-by-Step Guide
Having trouble unlocking your iPhone with an unresponsive screen? Don't worry, we've got you covered with this easy step-by-step guide!

Unlocking an iPhone with an Unresponsive Screen can be a daunting task - especially if you don't know what steps to take. Fortunately, there are a few simple steps you can take to unlock your iPhone even if the screen is unresponsive. This guide will walk you through the process so you can get back to using your phone.
Step 1: Get the Right Tools
The first step in unlocking an iPhone with an unresponsive screen is to make sure you have the right tools. You'll need an iPhone unlocking kit that comes with a special screwdriver and a suction cup. The screwdriver should fit the screws on the bottom of your iPhone, while the suction cup is used to open the device. Make sure you have both of these tools before proceeding.
Step 2: Power Off Your iPhone
Once you have the right tools, the next step is to power off your iPhone. To do this, hold down the Power button and the Home button at the same time for at least 10 seconds. This should cause the phone to power off. If the screen is still unresponsive, you may need to try a few times before it powers off.
Step 3: Remove the Screen
Once your iPhone is powered off, the next step is to remove the screen. This can be done by using the suction cup to open the device. Place the cup on the top right of the screen and pull up gently. This should open the device and allow you to access the screws on the bottom.
Step 4: Unscrew the Bottom Screws
Once the device is open, you'll need to unscrew the bottom screws. These screws are usually located on the left and right sides of the phone. Make sure you unscrew them all the way before proceeding.
Step 5: Lift the Screen
After the screws are removed, you should be able to lift the screen up. Be careful not to pull too hard, as the screen can be fragile. Once you have the screen lifted, you should be able to access the battery and other components inside the device.
Step 6: Disconnect the Battery
Next, you'll need to disconnect the battery from the device. This can be done by gently lifting the battery with a pair of tweezers or a plastic tool. Once the battery is disconnected, the device should be completely powered off.
Step 7: Reconnect the Battery
Now, it's time to reconnect the battery. Make sure you line up the positive and negative terminals correctly before reconnecting. Once the battery is reconnected, you should be able to power on the device.
Step 8: Unlock the Device
The final step is to unlock the device. To do this, simply press the Power button and the Home button at the same time. This should unlock the device and allow you to access the home screen.
Unlocking an iPhone with an unresponsive screen can seem like a daunting task, but it's actually quite simple if you follow the steps outlined in this guide. With the right tools and a bit of patience, you should be able to unlock your iPhone in no time.






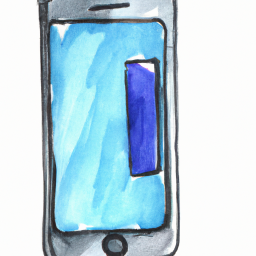
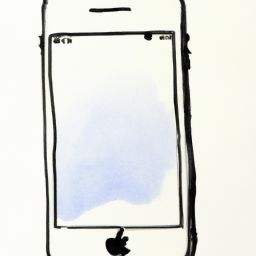
Terms of Service Privacy policy Email hints Contact us
Made with favorite in Cyprus