Using Google Maps on Your iPhone: A Step-by-Step Guide
Ready to get the most out of Google Maps on your iPhone? This step-by-step guide will show you how to get the most out of the app so you can explore like a pro!
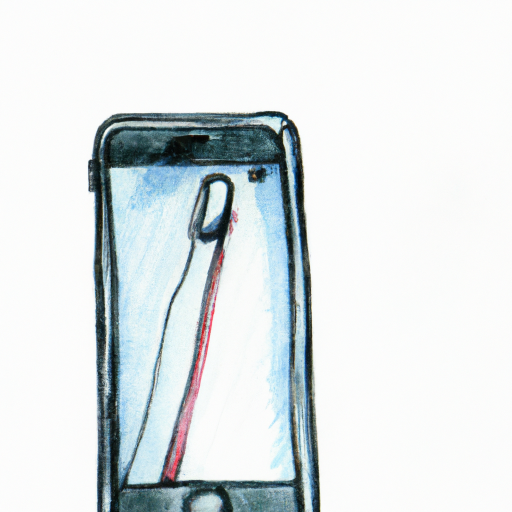
Google Maps is a great tool to have on your iPhone. It can help you find directions to places, get an estimate of your journey time, and even find nearby restaurants and shops. With its powerful features, it's no wonder why Google Maps is one of the most popular map apps on the App Store.
In this article, we’ll be taking a step-by-step look at how to use Google Maps on your iPhone. We’ll cover everything from downloading the app to using its features. Let’s get started.
Step 1: Download the App
The first step is to download the Google Maps app from the App Store. To do this, open the App Store on your iPhone and search for “Google Maps”. The app should be the first result. Tap the “Get” button to download it.
Once the app is downloaded, open it and sign in with your Google account. This will give you access to all the features of Google Maps.
Step 2: Find a Place
Once you’re signed in, you can start using the app. To find a place, simply type its name or address into the search bar. You can also search for a place by its type, such as a restaurant or store.
When you search for a place, Google Maps will show you the location on the map, as well as a list of nearby places. You can tap on any of these places to see more information about it, such as its address and phone number.
Step 3: Get Directions
Google Maps can also be used to get directions from one place to another. To do this, enter the starting and ending locations into the search bar. Google Maps will show you the route on the map, as well as a list of directions.
You can also choose to get directions by public transportation. To do this, tap the “Public Transportation” button at the top of the screen. Google Maps will then show you the route by bus, train, or other forms of public transportation.
Step 4: Save a Place
Google Maps makes it easy to save places that you visit frequently. To do this, tap the “Save” button next to the place’s name. This will add it to your list of saved places.
You can access your saved places by tapping the “My Places” button at the bottom of the screen. This will show you a list of all the places you’ve saved.
Step 5: Explore Nearby Places
Google Maps also makes it easy to explore nearby places. To do this, tap the “Explore Nearby” button at the bottom of the screen. This will show you a list of nearby restaurants, stores, and other points of interest.
You can tap on any of these places to get more information about it, such as its address, phone number, and hours of operation. You can also get directions to the place by tapping the “Directions” button at the bottom of the screen.
Step 6: Share Your Location
Google Maps also makes it easy to share your location with friends and family. To do this, tap the “Share” button at the top of the screen. This will open a menu where you can select how you want to share your location, such as via text message or email.
Once you’ve selected how you want to share your location, simply enter the contact’s name or phone number. Google Maps will then send a link to the contact, which they can use to see your exact location on the map.
Step 7: Use Offline Maps
Another great feature of Google Maps is its offline maps. With this feature, you can access maps even when you’re not connected to the internet. To use this feature, tap the “Offline Maps” button at the bottom of the screen.
Google Maps will then show you a list of available maps. You can download any of these maps by tapping the “Download” button next to it. Once the map is downloaded, you can view it even when you’re not connected to the internet.
Conclusion
Google Maps is a powerful and convenient tool to have on your iPhone. With its easy-to-use interface and powerful features, it’s no wonder why it’s one of the most popular map apps on the App Store.
Hopefully, this article has given you a better understanding of how to use Google Maps on your iPhone. With its simple steps and helpful features, you can get the most out of Google Maps on your device.
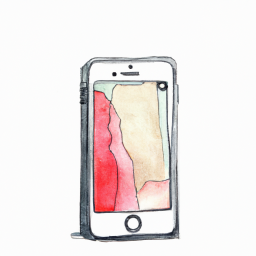




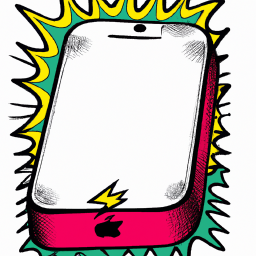

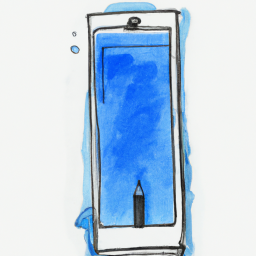
Terms of Service Privacy policy Email hints Contact us
Made with favorite in Cyprus