3 Easy Ways to Refresh Your MacBook Pro
Give your MacBook Pro a quick pick-me-up with these three simple tips! Get ready to enjoy improved performance, longer battery life, and a sleek and organized system.

If you’ve been using your MacBook Pro for a while, it’s likely that it’s starting to feel a bit sluggish and slow. If this is the case, it may be time to refresh your device in order to get back its performance and reliability. But how can you do this without spending too much money or time? Here are 3 easy ways to refresh your MacBook Pro:
1. Clean Up Your Hard Drive
The first and perhaps most important step to refreshing your MacBook Pro is to clean up your hard drive. Over time, your computer’s hard drive can get cluttered with all sorts of temporary files, caches, and other unnecessary data. This can slow down your computer’s performance significantly, so it’s important to clear out this clutter.
To get started, open the Finder window and go to the “Go” menu. From there, select “Go to Folder…” and type in “~/Library/Caches”. This will open a folder containing all the temporary files and caches stored on your computer. You can delete all of these files by selecting them and pressing the “Command+Delete” keys on your keyboard.
Next, open the “Applications” folder in the Finder window. This folder contains all the applications you have installed on your computer. Select any applications you don’t use anymore and delete them. This will free up some space on your hard drive and speed up your computer’s performance.
2. Update Your Operating System
The next step to refreshing your MacBook Pro is to update your operating system. Apple regularly releases updates to its macOS operating system, which include bug fixes, security patches, and performance improvements. It’s important to keep your macOS up to date in order to ensure your computer is running optimally.
To check for available updates, open the App Store and click on the “Updates” tab. If there are any updates available, click the “Update” button to install them. Once the updates are installed, restart your computer to ensure the changes take effect.
3. Install an SSD
The last step to refreshing your MacBook Pro is to install an SSD (Solid State Drive). An SSD is a type of storage device that is much faster than a traditional hard drive. This can significantly increase your computer’s performance, as SSDs can read and write data much quicker than traditional hard drives.
If you want to install an SSD in your MacBook Pro, you’ll need to purchase an appropriate drive that is compatible with your computer. Once you have the drive, you can install it yourself or take it to a professional to have it installed.
Once the SSD is installed, you can move your operating system and all your files to the new drive by using the “Migration Assistant” tool. This will help you transfer all your data to the new drive without any trouble.
Once you’ve completed these three steps, your MacBook Pro should be feeling much faster and more reliable. Cleaning up your hard drive, updating your operating system, and installing an SSD are all great ways to refresh your device and get it running optimally. With a bit of effort, you can easily make your MacBook Pro feel like new again.

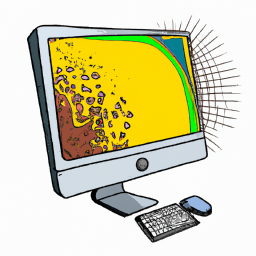





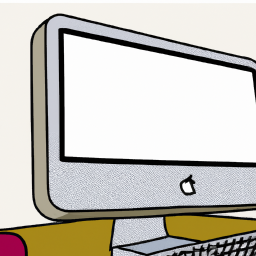
Terms of Service Privacy policy Email hints Contact us
Made with favorite in Cyprus