Activating Night Mode on a Mac
Activating Night Mode on a Mac is a great way to reduce eye strain and make it easier to work in the evening. With just a few clicks you can get the perfect brightness level for your Mac’s display!
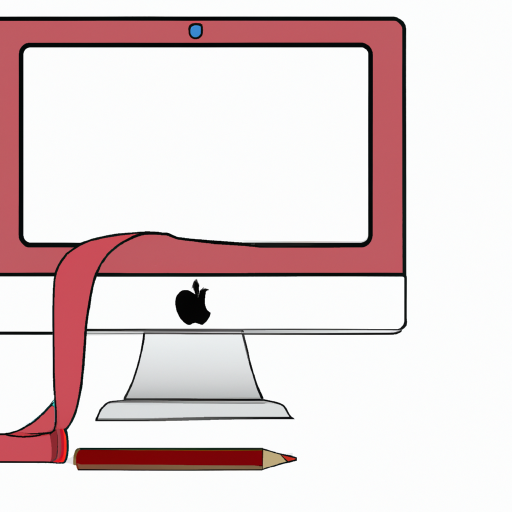
Night mode on a Mac is a useful feature that can help you rest your eyes and reduce eye strain. It changes the color of the display to a warmer, more comfortable tone. It also dims the display to reduce the amount of light emitted. Activating night mode on a Mac is quite simple and can be done in a few steps.
Step 1: Access the Displays Preferences
The first step to activating night mode on a Mac is to access the display preferences. To do this, click on the Apple menu in the top left corner of the screen and select System Preferences. Once the System Preferences window appears, click on the Displays icon.
Step 2: Enable Night Shift
Once the Displays window appears, click on the Night Shift tab to access the settings. Then, check the box next to “Turn On Night Shift.” This will enable night mode on your Mac.
Step 3: Customize Night Shift Settings
Once night mode is enabled, you can customize the settings to your liking. In the Night Shift tab, you can adjust the color temperature of the display. There are several options ranging from “Cooler” to “Warmer.” You can also adjust the brightness of the display by moving the slider.
Step 4: Set a Schedule
The Night Shift feature also allows you to set a schedule for when night mode will be enabled. To do this, check the box next to “Turn On For” and select the time frame. You can set it to turn on at sunset and turn off at sunrise, or you can set a custom schedule.
Step 5: Enable the Dark Mode Theme
In addition to activating night mode, you can also enable the dark mode theme. This will change the color scheme of your Mac to a darker tone. To enable dark mode, click on the Apple menu and select System Preferences. Then, click on the General icon. In the General window, you can select “Dark” from the “Appearance” drop-down menu.
Step 6: Activate Do Not Disturb Mode
Do Not Disturb mode is a useful feature that can help reduce distractions when you’re trying to rest your eyes. To enable Do Not Disturb mode, click on the Apple menu and select System Preferences. Then, click on the Notifications icon. In the Notifications window, check the box next to “Do Not Disturb.” You can also customize the settings to your liking.
Activating night mode on a Mac is a simple process that can help you rest your eyes and reduce eye strain. It changes the color of the display to a warmer, more comfortable tone, and it dims the display to reduce the amount of light emitted. You can also enable the dark mode theme and Do Not Disturb mode to reduce distractions. With these steps, you can easily activate night mode on your Mac.



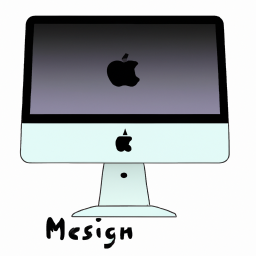




Terms of Service Privacy policy Email hints Contact us
Made with favorite in Cyprus