Apple Diagnostics: A Guide to Troubleshooting and Repair
Apple Diagnostics is an incredibly useful tool for helping diagnose and repair your Apple device. It's an essential guide for anyone who wants to keep their device running smoothly.
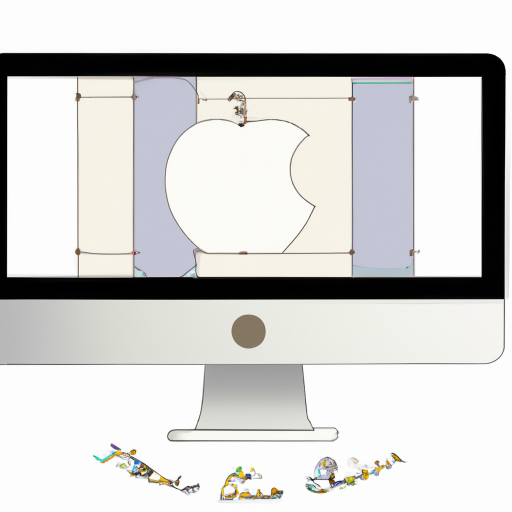
Apple Diagnostics is a powerful tool that can help you troubleshoot and repair your Mac or iOS device. It can detect hardware, software, and memory problems, as well as provide helpful diagnostic information to help you get your device running again. This guide will walk you through how to use Apple Diagnostics and the information it provides to help you troubleshoot and repair your device.
Step 1: Prepare Your Device
Before you run Apple Diagnostics, make sure your device is in a stable state. If your device is freezing, crashing, or having trouble booting up, try powering it off and on again. If that doesn't work, try using the Force Restart option. This will force your device to shut down and restart, which can help clear out any software issues and help you run Apple Diagnostics.
Step 2: Run Apple Diagnostics
Once your device is in a stable state, it's time to run Apple Diagnostics. On Macs, you can run Apple Diagnostics by pressing the D key while your Mac is starting up. On iOS devices, you can run Apple Diagnostics by going to Settings > General > About > Diagnostics & Usage > Diagnostics.
Step 3: Read the Results
Once Apple Diagnostics is done running, it will display the results. If there are any problems, they will be highlighted in red. If there are no problems, you'll see a green checkmark.
Step 4: Troubleshoot the Issues
If Apple Diagnostics finds any issues, you'll need to troubleshoot them. Take note of the specific error codes displayed and use them to search for help online. This can help you narrow down the cause of the issue and provide guidance on how to fix it.
Step 5: Repair the Issues
Once you've identified the cause of the issue, you can start the repair process. Depending on the issue, this can involve anything from performing a software update to replacing a faulty part. If you're not comfortable repairing the issue yourself, you can take your device to an Apple Authorized Service Provider for help.
Step 6: Run Apple Diagnostics Again
Once you've repaired the issue, it's a good idea to run Apple Diagnostics again to make sure the repair was successful. If the issue has been fixed, you should see a green checkmark. If the issue is still present, you'll need to troubleshoot and repair it again.
Conclusion
Apple Diagnostics is a powerful tool that can help you quickly and accurately troubleshoot and repair your Mac or iOS device. By following the steps outlined in this guide, you should be able to use Apple Diagnostics to diagnose and fix any issues you may be having with your device.




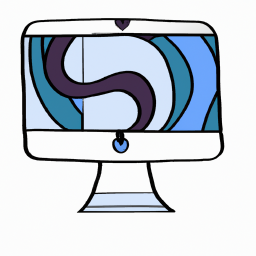

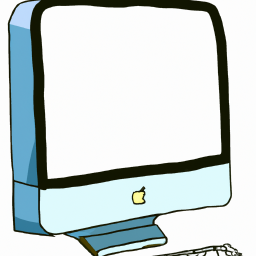

Terms of Service Privacy policy Email hints Contact us
Made with favorite in Cyprus