Clearing the Terminal on Mac
Clearing the Terminal on Mac is a quick and easy process that will help keep your computer running smoothly. Just follow our step-by-step guide and you'll have a clean Terminal in no time!

Clearing the Terminal on Mac computers is a simple task, but it can be a bit confusing if you’re not familiar with the command line. The Terminal is a powerful command line interface (CLI) that allows users to access and control every aspect of their computer. It’s an essential tool for developers and power users, and knowing how to use it is key to unlocking the full potential of your Mac. In this article, we’ll discuss the different ways to clear the Terminal on a Mac.
Using the Clear Command
The most straightforward way to clear the Terminal is to use the “clear” command. This command will clear all of the text from the Terminal window. To use the command, simply type “clear” and press Enter. This will instantly clear the Terminal window.
Using the Command History
The Terminal stores a history of all the commands you’ve typed in the past. To access this history, type “history” and press Enter. This will display a list of all the commands you’ve typed in the past. To clear the Terminal window, simply type “clear” and press Enter. This will clear all the commands from the history and the Terminal window.
Using the “reset” Command
The “reset” command is similar to the “clear” command, but it does a bit more. This command not only clears the terminal window, but it also resets the terminal settings to their default values. To use the command, simply type “reset” and press Enter. This will instantly clear the Terminal window and reset the settings.
Using the “Clear Scrollback” Option
The Terminal window also has a “Clear Scrollback” option that allows you to clear the text from the window. To access this option, click on the Terminal window, then select “Edit” from the menu bar and click on “Clear Scrollback”. This will instantly clear the Terminal window.
Using the “Clear Screen” Option
The Terminal window also has a “Clear Screen” option that allows you to clear the text from the window. To access this option, click on the Terminal window, then select “Edit” from the menu bar and click on “Clear Screen”. This will instantly clear the Terminal window.
Conclusion
Clearing the Terminal on a Mac is a simple task, but it can be a bit confusing if you’re not familiar with the command line. The most straightforward way to clear the Terminal is to use the “clear” command. This command will clear all of the text from the Terminal window. You can also use the “history” command to access the command history and then type “clear” to clear the window. The “reset” command will also clear the window and reset the terminal settings to their default values. Finally, you can use the “Clear Scrollback” or “Clear Screen” options from the Terminal window to clear the window.

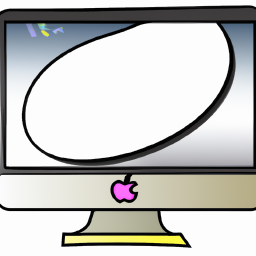
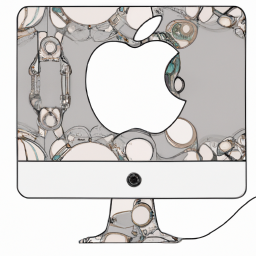





Terms of Service Privacy policy Email hints Contact us
Made with favorite in Cyprus