Clearing Your Safari Browser History: A Step-by-Step Guide
Do you want to know how to quickly and easily clear your Safari browser history? This article provides a step-by-step guide to help you do just that!
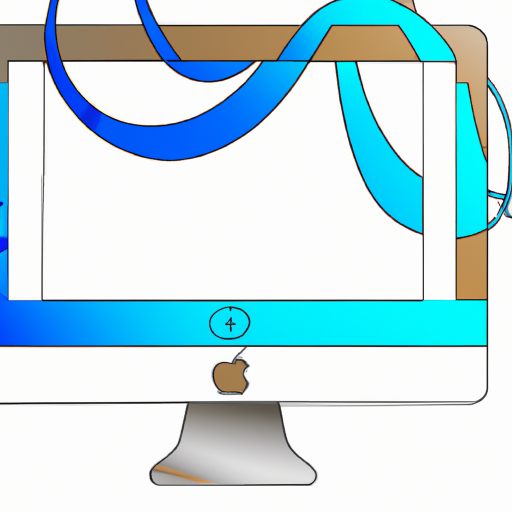
Safari is a popular web browser used by Apple users to browse the internet. It is the default web browser for all Apple devices, such as iPhones, iPads, and Macs. Although Safari offers users a great browsing experience, it also collects data about their online activities. This includes websites visited, search terms entered, and cookies stored on the device. To ensure your privacy and keep your device secure, it is important to clear your Safari browser history regularly.
This step-by-step guide will show you how to clear your Safari browser history, including website data and cookies, on an Apple device.
Step 1: Open the Safari App
The first step is to open the Safari app on your Apple device. To do this, swipe up from the bottom of the screen and tap the Safari icon.
Step 2: Select the “History” Tab
Once the Safari app is open, tap the “Bookmarks” icon at the bottom of the screen. Then, select the “History” tab at the top of the window.
Step 3: Select “Clear”
On the History page, you will see a list of websites that have been visited in the past. To clear your Safari browser history, tap the “Clear” button at the bottom of the page.
Step 4: Select the Data to Clear
When you tap the “Clear” button, a menu will appear with a list of options. You can choose to clear your entire browser history, or select specific items to delete. To clear the entire history, select the “Clear History and Website Data” option. To delete specific items, select the “Clear Website Data” option and then select the entries you want to delete.
Step 5: Confirm the Clear
Once you have selected the data to delete, a confirmation window will appear. Tap the “Clear” button to confirm the clear.
Step 6: Close the Safari App
After you have cleared the history, close the Safari app. To do this, swipe up from the bottom of the screen and tap the “X” button next to the Safari icon.
Your Safari browser history is now cleared and your online activity is secure. To ensure your privacy and keep your device secure, it is recommended that you clear your Safari browser history regularly. By following the steps outlined in this guide, you can easily clear your Safari browser history on an Apple device.








Terms of Service Privacy policy Email hints Contact us
Made with favorite in Cyprus