Connecting Sony Headphones to a Mac: A Step-by-Step Guide
This article will guide you through the easy steps to connect your Sony headphones to your Mac. Follow along and you'll be listening to your favorite tunes in no time!

Step 1: Gather the Necessary Materials
In order to connect Sony headphones to a Mac, you will need a few items. First, you’ll need a pair of Sony headphones with a 3.5mm plug. This is the most common type of plug for headphones, so you should be able to find a pair that fits the bill. You will also need a 3.5mm-to-Lightning adapter. This is a small device that plugs into your Mac’s Lightning port, and then allows you to plug in your headphones. If you don’t have one of these adapters, they are widely available both online and in stores.
Step 2: Connect the Adapter to Your Mac
Once you have the necessary materials, the next step is to connect the adapter to your Mac. Start by plugging the adapter into your Mac’s Lightning port. The adapter should fit snugly, so if it doesn’t seem to be fitting, you may need to adjust it slightly. Once the adapter is connected, you should see a small icon in the top-right corner of your screen. This will indicate that the adapter is connected and ready to use.
Step 3: Connect the Headphones to the Adapter
Now that the adapter is connected to your Mac, you can connect your headphones. Plug the 3.5mm plug of the headphones into the adapter. The plug should fit snugly, so if it doesn’t seem to fit, you may need to adjust it slightly. Once the headphones are connected, you should see a small icon in the top-right corner of your screen. This will indicate that the headphones are connected and ready to use.
Step 4: Set the Volume
Now that the headphones are connected, you can adjust the volume. On your Mac, go to System Preferences > Sound. In the Sound window, you should see a slider labeled “Output Volume.” Slide the slider to the right to increase the volume, or to the left to decrease the volume. Once you’ve set the volume to your liking, you’re ready to start listening to music or other audio.
Step 5: Enjoy Your Music
Now that your Sony headphones are connected to your Mac, you can start listening to music or other audio. To play audio, just open an audio player (such as iTunes or Spotify) and start playing your favorite tunes. The audio should be playing through your Sony headphones. Enjoy your music!
Connecting Sony headphones to a Mac is a simple process that only takes a few minutes. All you need is a pair of Sony headphones with a 3.5mm plug and a 3.5mm-to-Lightning adapter. Once you have these two items, you just need to connect the adapter to your Mac, plug the headphones in, adjust the volume, and you’re ready to start listening. Enjoy!
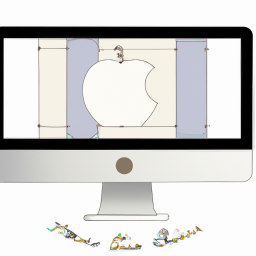




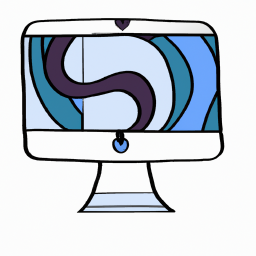

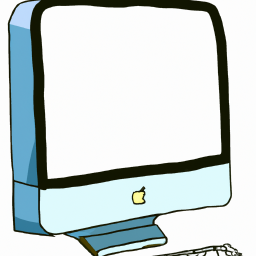
Terms of Service Privacy policy Email hints Contact us
Made with favorite in Cyprus