Create a Mac Look on Ubuntu: Step-by-Step Guide
This article provides a step-by-step guide on how to make your Ubuntu desktop look like a Mac. Get ready to experience a whole new level of customization with your Linux system!
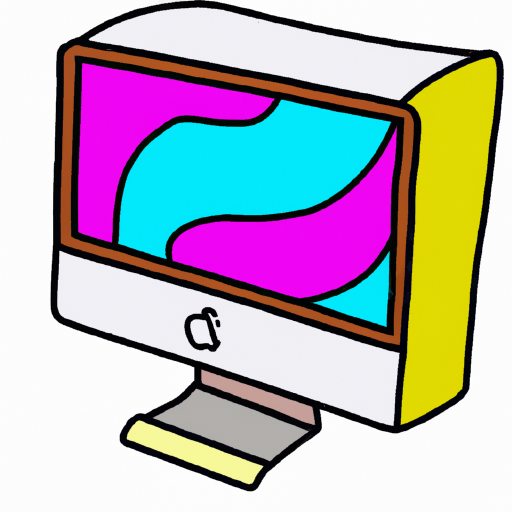
Are you an Ubuntu user who has always been envious of the sleek Mac look? Maybe you’re a recent convert to Ubuntu, or you’re considering switching over from Mac OS. Either way, you can make your Ubuntu desktop look like a Mac with a few simple steps.
Changing the look of your desktop environment can be a great way to make your system feel fresh and new. Plus, you don’t have to be an experienced user to do it. This step-by-step guide will show you how to create a Mac look on Ubuntu.
Step 1: Install a Mac OS Theme
The first step in creating a Mac look on Ubuntu is to install a Mac OS theme. There are many Mac OS themes available for free on the web, so you can easily find one to suit your needs. Once you’ve found a theme you like, download it and unzip the folder. Then, open the folder and copy the .deb file to your home folder.
Finally, open a terminal window and type the following command:
sudo dpkg -i /path/to/theme.deb
Replace “/path/to/theme.deb” with the path to the .deb file you copied. This will install the theme. Once the installation is complete, you can open the Appearance Settings window and select the new theme.
Step 2: Install Mac OS Icons
Now that you’ve installed a Mac OS theme, it’s time to customize the icons. You can find a variety of Mac OS icons to choose from on the web. Once you’ve found a set of icons you like, download them and unzip the folder. Then, open the folder and copy the .deb file to your home folder.
Next, open a terminal window and type the following command:
sudo dpkg -i /path/to/icons.deb
Replace “/path/to/icons.deb” with the path to the .deb file you copied. This will install the icon set. Once the installation is complete, you can open the Appearance Settings window and select the new icon set.
Step 3: Install Mac OS Fonts
Now that you’ve installed a Mac OS theme and icon set, it’s time to customize the fonts. You can find a variety of Mac OS fonts to choose from on the web. Once you’ve found a set of fonts you like, download them and unzip the folder. Then, open the folder and copy the .deb file to your home folder.
Next, open a terminal window and type the following command:
sudo dpkg -i /path/to/fonts.deb
Replace “/path/to/fonts.deb” with the path to the .deb file you copied. This will install the font set. Once the installation is complete, you can open the Appearance Settings window and select the new font set.
Step 4: Install Mac OS Wallpapers
The last step to creating a Mac look on Ubuntu is to install Mac OS wallpapers. You can find a variety of Mac OS wallpapers to choose from on the web. Once you’ve found a set of wallpapers you like, download them and unzip the folder. Then, open the folder and copy the .deb file to your home folder.
Next, open a terminal window and type the following command:
sudo dpkg -i /path/to/wallpapers.deb
Replace “/path/to/wallpapers.deb” with the path to the .deb file you copied. This will install the wallpaper set. Once the installation is complete, you can open the Appearance Settings window and select the new wallpaper set.
Step 5: Customize the Dock
The final step to creating a Mac look on Ubuntu is to customize the dock. The dock is the bar at the bottom of the screen that contains shortcuts to commonly used applications, folders, and files. To customize the dock, open the Dock Settings window and select the “Appearance” tab.
From here, you can choose to show the dock on the left, right, or bottom of the screen. You can also customize the size and position of the dock, as well as the color and transparency. When you’re finished, click “Apply” and your dock will be updated with the new settings.
Creating a Mac look on Ubuntu is a simple process that requires just a few steps. First, install a Mac OS theme, icon set, font set, and wallpaper set. Then, customize the dock to suit your preferences. With a few simple steps, you can make your Ubuntu desktop look like a Mac.








Terms of Service Privacy policy Email hints Contact us
Made with favorite in Cyprus