Creating a Word Document on a Mac: A Step-by-Step Guide
Ready to create a Word document on your Mac? Our step-by-step guide will get you up and running in no time! Follow along to learn how to use the Word app for Mac.
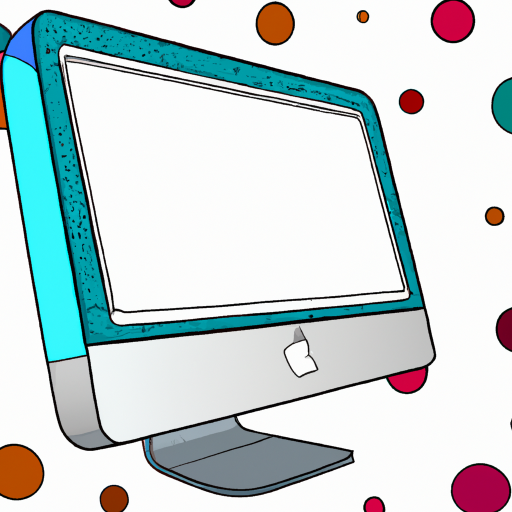
Creating a Word Document on a Mac can be a great way to create professional looking documents. Whether you are a student or a professional, this step-by-step guide will help you create a Word document on a Mac.
Step 1: Launch Microsoft Word
The first step in creating a Word document on a Mac is to launch Microsoft Word. You can do this by double-clicking the Word icon on your desktop or from the Applications folder. Once you have launched Microsoft Word, you will be presented with a blank document.
Step 2: Input Text
The next step is to input the text for your document. You can do this by typing the text directly into the Word document. You can also copy and paste text from other documents or websites. Additionally, you can use the built-in formatting tools to format your text as desired.
Step 3: Insert Images
If you would like to insert images into your document, you can do this by clicking the “Insert” tab on the ribbon at the top of the Word window and then selecting “Picture.” This will open a window where you can browse for an image to insert into your document. Once you have selected an image, it will be inserted into your document.
Step 4: Add Headers and Footers
Headers and footers are useful for adding page numbers, page titles, and other information to your document. To add a header or footer to your document, click on the “Insert” tab on the ribbon and then select “Header & Footer.” This will open a window where you can select a header or footer from the drop-down menu. You can then type the text you would like to appear in the header or footer.
Step 5: Add Tables and Charts
Tables and charts can be used to present data in a visually appealing way. To add a table or chart to your document, click the “Insert” tab on the ribbon and then select “Table” or “Chart.” This will open a window where you can select the type of table or chart you would like to insert.
Step 6: Add Page Breaks
Page breaks are useful for separating pages in a Word document. To add a page break, click on the “Insert” tab on the ribbon and then select “Page Break.” This will insert a page break at the current cursor position.
Step 7: Add Hyperlinks
Hyperlinks are useful for linking to other websites or documents. To add a hyperlink to your document, click on the “Insert” tab on the ribbon and then select “Hyperlink.” This will open a window where you can enter the URL of the website or document you would like to link to.
Step 8: Save the Document
Once you have finished creating your document, the final step is to save it. To do this, click on the “File” tab at the top of the Word window and then select “Save As.” This will open a window where you can enter the name of your document and select a destination folder. Once you have done this, click “Save” to save your document.
Creating a Word document on a Mac is a simple process that anyone can do. By following the steps outlined in this guide, you can quickly and easily create professional looking documents.


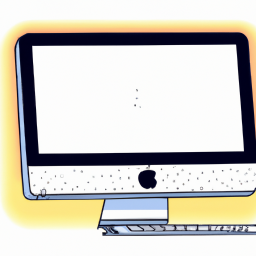





Terms of Service Privacy policy Email hints Contact us
Made with favorite in Cyprus