Customizing Your Mac Bash Profile
Make your Mac's command line experience even more personalized! With a few simple steps, you can customize your Mac Bash profile to match your unique preferences.
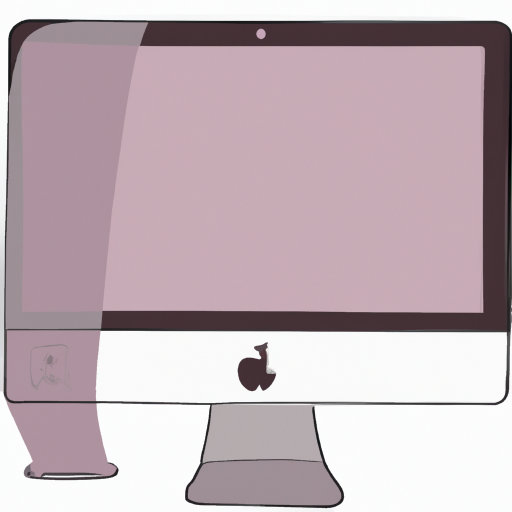
Customizing your Mac Bash Profile is a great way to make your Mac more efficient and organized. In this article, I will walk you through the process of customizing your bash profile, from the basics of setting up your profile to more advanced techniques such as using aliases and customizing your prompt. By the end of this article, you will have a better understanding of how to customize your profile and make your Mac run more efficiently.
Step 1: Setting Up Your Bash Profile
Before you can begin customizing your profile, you need to first set it up. This is relatively simple and only requires a few steps.
First, open your Terminal app, which is located in the Utilities folder in your Applications folder. Once you have opened the Terminal, type in “open -e .bash_profile” to open your bash profile. This file contains the various settings and variables that your Terminal uses.
By default, this file will be empty. You can now begin to add the settings and variables that you need.
Step 2: Using Aliases
Using aliases is a great way to make your bash profile more efficient. Aliases are essentially shortcuts that allow you to quickly execute a command or set of commands. For example, if you frequently use the “ls” command to list the contents of a directory, you could create an alias called “ll” that would execute the “ls” command.
To create an alias, simply type “alias ” followed by the name of the alias and then the command that it should execute. For example, the command “alias ll=”ls” would create an alias called “ll” that executes the “ls” command when used.
Step 3: Customizing Your Prompt
The prompt is the text that appears on the command line when you open the Terminal. By default, it will display the current directory that you are in. However, you can customize the prompt to display other information such as the current date and time or the current user.
To customize your prompt, you will need to edit the “PS1” variable. This variable contains the text that is displayed on the prompt. For example, if you wanted to display the current date and time on the prompt, you could set the variable to “PS1=”date: \t”. This would display the current date and time on the prompt.
Step 4: Setting Up Your PATH Variable
The PATH variable is used to tell the Terminal where to look for commands. By default, it will look in the user’s home directory and a few other locations. However, you can add additional locations to the PATH variable so that the Terminal can find more commands.
To add additional locations to the PATH variable, simply edit the “PATH” variable in your bash profile and add the additional locations. For example, if you wanted to add the /usr/local/bin directory to the PATH variable, you could add the following line to your bash profile: “PATH=$PATH:/usr/local/bin”.
Step 5: Adding Custom Functions
Custom functions are a great way to add additional functionality to your bash profile. You can create custom functions that execute various commands or even perform calculations. To create a custom function, simply type “function ” followed by the name of the function and then the commands that it should execute.
For example, if you wanted to create a function that calculates the square root of a number, you could type “function sqrt() { echo “scale=2; sqrt($1)” | bc; }”. This would create a function called “sqrt” that takes a single argument and calculates the square root of that argument.
Step 6: Saving Your Changes
Once you have finished customizing your bash profile, you need to save your changes. To do this, simply type “Ctrl+X”, followed by “Y”, and then press “Enter”. This will save your changes and allow you to use them the next time you open the Terminal.
Conclusion
Customizing your Mac Bash Profile is a great way to make your Mac more efficient and organized. By following the steps outlined in this article, you will be able to customize your profile and make your Mac run more efficiently. Whether you are a novice or an expert, customizing your profile is a great way to make your Mac more user-friendly.
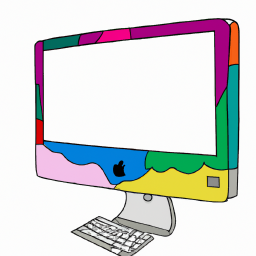







Terms of Service Privacy policy Email hints Contact us
Made with favorite in Cyprus