Deleting All Photos on a Mac: A Step-by-Step Guide
This article provides a simple, step-by-step guide to help you delete all the photos on your Mac quickly and easily. No need to worry, you'll have your Mac photo-free in no time!

The act of deleting photos from a Mac can be a daunting task for many novice computer users. Fortunately, there are a few simple steps that can be taken to make this process much easier. This step-by-step guide will walk users through the process of deleting all photos from a Mac in no time.
Step 1: Open Finder
The first step in deleting photos from a Mac is to open the Finder. The Finder is the file management application that is built-in to the Mac operating system. It can be opened from the dock or from the menu bar.
Step 2: Select “Pictures” Folder
Once the Finder is open, the user should select the “Pictures” folder. This is where all of the photos will be stored on the Mac. The Pictures folder can be found in the sidebar of the Finder window.
Step 3: Select Photos to Delete
Once the user has located the Pictures folder, they should open it to view all of the photos stored there. From here, the user can select the photos they wish to delete. To select multiple photos at once, the user can hold down the “Command” key while clicking on each photo.
Step 4: Delete Photos
Once the photos have been selected, the user can delete them by pressing the “Delete” key on the keyboard or by right-clicking on the selected photos and selecting “Move to Trash” from the context menu.
Step 5: Empty the Trash
Once the photos have been deleted, the user should empty the Trash to ensure that the photos are permanently deleted from the Mac. This can be done by right-clicking on the Trash icon and selecting “Empty Trash” from the context menu.
Step 6: Confirm Deletion
Once the Trash has been emptied, the user should confirm that the photos have been deleted by opening the Pictures folder and verifying that the photos are no longer there.
Deleting photos from a Mac can be a daunting task for many novice computer users. However, by following this simple step-by-step guide, users can easily delete all of their photos in no time. With a few simple steps, users can be sure that all of their photos are safely and securely deleted from their Mac.
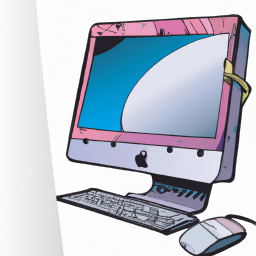







Terms of Service Privacy policy Email hints Contact us
Made with favorite in Cyprus