Downloading and Installing Google Chrome on MacOS using DMG
This article will guide you through the process of downloading and installing Google Chrome on MacOS using DMG. It's a quick, easy and secure way to get Chrome running on your Mac.

Google Chrome is one of the most popular web browsers currently used on the web. It is fast, secure, and reliable, offering a number of features to make web browsing easier and more enjoyable. As such, it is a popular choice for users of MacOS. Downloading and installing Google Chrome on MacOS is relatively straightforward, and can usually be completed in a few steps.
Downloading Google Chrome
The first step in downloading and installing Google Chrome is to navigate to the Chrome download page. From this page, users can select the version of MacOS they are using, and then click the “Download Chrome” button. This will initiate the download of the Chrome DMG file.
Once the download is complete, the user should open the DMG file. This will open a window where the user can drag the Chrome icon to the Applications folder. This will install Chrome on the Mac.
Installing Google Chrome
Once the icon has been dragged to the Applications folder, the Chrome installation process will begin. The user will be presented with a welcome screen, which will provide a brief overview of the features of Chrome. The user should then select the “Install” button to begin the installation.
The installation process will take a few minutes, during which time the user should not interfere with the process. Once the installation is complete, the user will be presented with a welcome screen, which will provide an introduction to Chrome. The user should then accept the terms and conditions and click the “Finish” button to complete the installation.
Finishing the Installation
Once the installation is complete, the user will be asked to set up Chrome. This will involve creating a Chrome profile, which will be used for storing bookmarks, passwords, and other settings. The user should also choose a browser theme, which will be used for the user’s homepage, as well as for certain other pages.
Once the profile has been created, the user will be presented with the Chrome homepage. This page will provide an overview of the features of Chrome, as well as links to the user’s bookmarks, settings, and more. The user should take some time to explore the features of Chrome and become familiar with the browser.
Conclusion
Downloading and installing Google Chrome on MacOS is a relatively straightforward process. By following the steps outlined above, most users should be able to complete the process in a few minutes. Once the installation is complete, the user should take some time to explore the features of Chrome and become familiar with the browser.

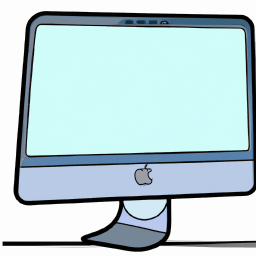



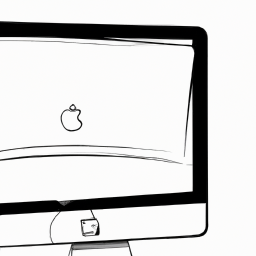
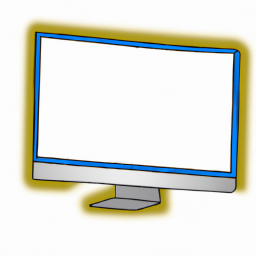

Terms of Service Privacy policy Email hints Contact us
Made with favorite in Cyprus