Finding Other Volumes in a Mac Container
This article can help you find other volumes in your Mac Container, so you can better organize and manage your files. It's a quick and easy guide that can save you time and frustration!

When dealing with Mac computers, one of the most useful features is the ability to create containers. These containers allow users to store multiple files and folders in a single, secure location that can be accessed and manipulated quickly and easily.
However, many users find themselves in a situation where they have created multiple containers, only to find that they have forgotten which ones contain which files. Fortunately, it is possible to find other volumes in a Mac container. In this article, we will explore how to locate these volumes and how to access them.
Step One: Open Disk Utility
The first step in finding and accessing other volumes in a Mac container is to open the Disk Utility application. This can be done by either searching for the application in Spotlight or by navigating to the Applications folder and selecting it from there.
Once the application is open, the user should be presented with a list of all the available disks and volumes on the computer. The user should then select the container in which the files or folders are stored.
Step Two: Identify the Volume
Once the container has been selected, the user will be presented with a list of all the volumes contained within the container. The user should then identify the volume they are looking for by either noting the name of the volume or by looking for any files or folders that are contained within the volume.
Step Three: Mount the Volume
Once the volume has been identified, the user should then select the volume and click the “Mount” button. This will cause the volume to be mounted and the user will then be able to access the files and folders contained within the volume.
Step Four: Open the Volume
Once the volume has been mounted, the user should then open the volume by double-clicking on the volume. This will launch a Finder window that will allow the user to view and access all the files and folders contained within the volume.
Step Five: Unmount the Volume
Once the user is finished accessing the files and folders contained within the volume, they should then unmount the volume. This can be done by selecting the volume and clicking the “Unmount” button. This will disconnect the volume from the computer and the user will no longer be able to access the files or folders contained within the volume.
Finding and accessing other volumes in a Mac container can be a useful tool for users who want to quickly and easily access and manipulate multiple files and folders. By following the steps outlined above, users can easily locate and access the volumes contained within their Mac containers.




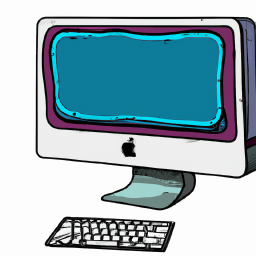

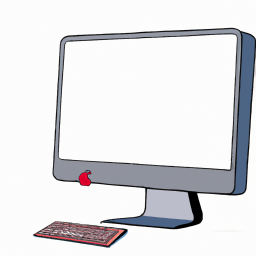
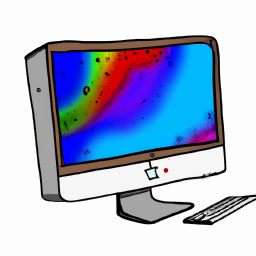
Terms of Service Privacy policy Email hints Contact us
Made with favorite in Cyprus